Intro
Learn how to create a graph in Excel on Mac in 5 easy steps. Master the art of data visualization with our simplified guide, covering chart types, data selection, and customization. Boost your productivity with Excel for Mac and make informed decisions with interactive and dynamic graphs.
Visualizing Data Made Easy: Creating a Graph in Excel on Mac
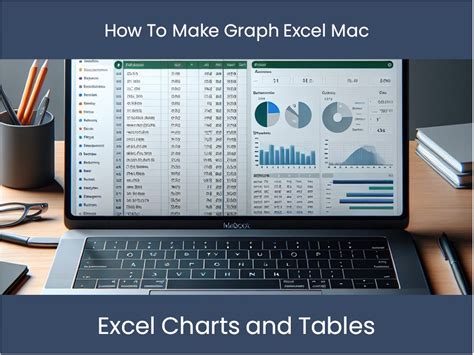
Creating a graph in Excel on Mac is a straightforward process that can help you to effectively visualize and communicate data insights. In this article, we will guide you through the process of creating a graph in Excel on Mac in 5 easy steps.
Why Use Graphs in Excel?
Before we dive into the steps, let's quickly discuss the importance of using graphs in Excel. Graphs are a powerful tool for data analysis and visualization. They can help you to:
- Identify trends and patterns in your data
- Compare data points and track changes over time
- Communicate complex data insights to others
- Enhance your data presentations and reports
Step 1: Prepare Your Data
The first step in creating a graph in Excel is to prepare your data. This involves organizing your data into a table format with rows and columns. Make sure that your data is accurate, complete, and consistent.
- Enter your data into a table format with clear headings and labels
- Ensure that your data is free from errors and inconsistencies
- Use formulas and functions to calculate and summarize your data
Step 2: Select the Data Range
Once your data is prepared, select the data range that you want to use for your graph. This can include multiple columns and rows of data.
- Select the entire data range by clicking and dragging your mouse over the cells
- Use the Ctrl+A shortcut to select the entire data range
- Make sure that your data range includes headers and labels
Selecting the Right Graph Type
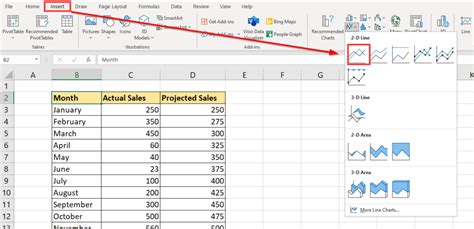
Step 3: Choose the Graph Type
The next step is to choose the graph type that best suits your data. Excel offers a variety of graph types, including:
-
Column graphs
-
Line graphs
-
Pie charts
-
Bar graphs
-
Scatter plots
-
Go to the "Insert" tab in the ribbon
-
Click on the "Graph" button in the "Illustrations" group
-
Select the graph type that you want to use
Step 4: Customize Your Graph
Once you have selected the graph type, you can customize your graph to suit your needs. This includes:
-
Adding titles and labels
-
Changing the graph colors and layout
-
Adding data labels and legends
-
Formatting the graph axes
-
Use the "Design" and "Format" tabs in the ribbon to customize your graph
-
Right-click on the graph to access the "Graph Options" menu
-
Use the "Chart Tools" tab to add data labels and legends
Adding the Final Touches
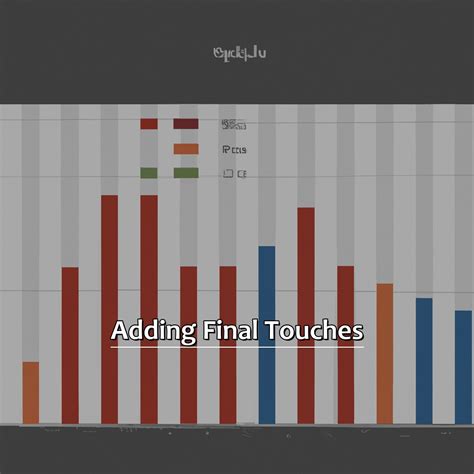
Step 5: Finalize and Refine Your Graph
The final step is to finalize and refine your graph. This includes:
-
Checking for errors and inconsistencies
-
Refining the graph layout and design
-
Adding final touches and formatting
-
Review your graph for errors and inconsistencies
-
Use the "Review" tab in the ribbon to check for spelling and grammar errors
-
Save your graph as a separate file or embed it into a presentation or report
Gallery of Excel Graphs on Mac
Excel Graphs on Mac Image Gallery
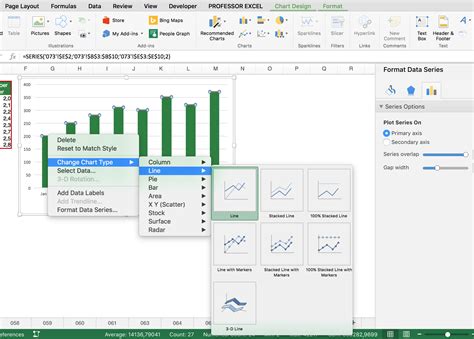
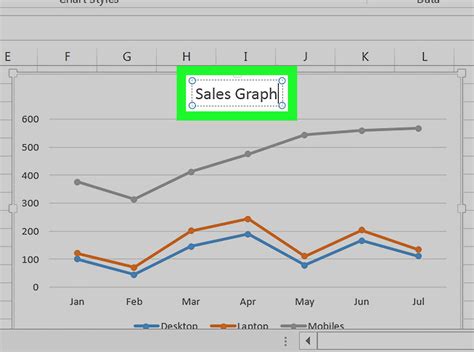
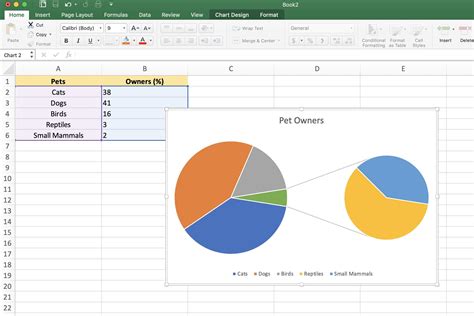
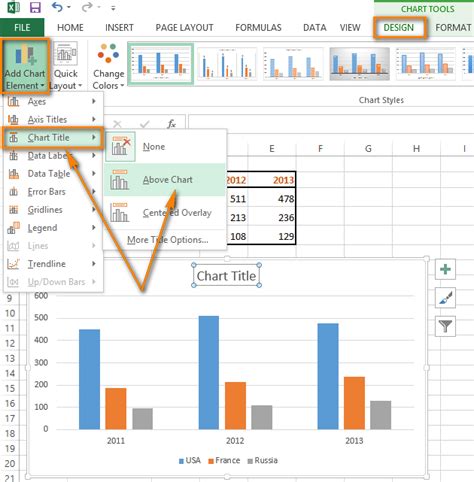
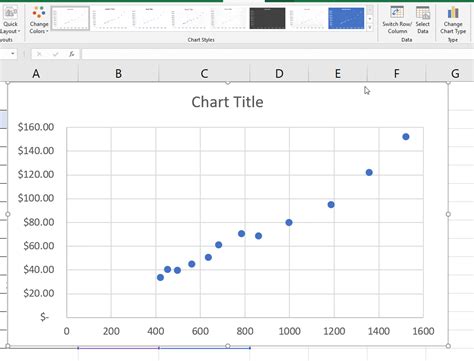
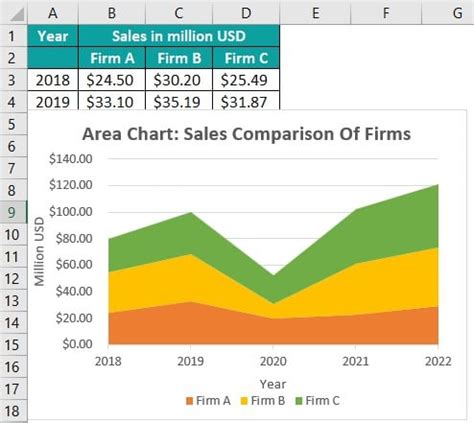
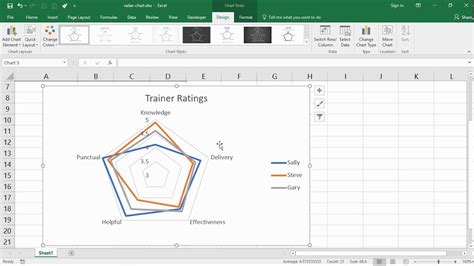
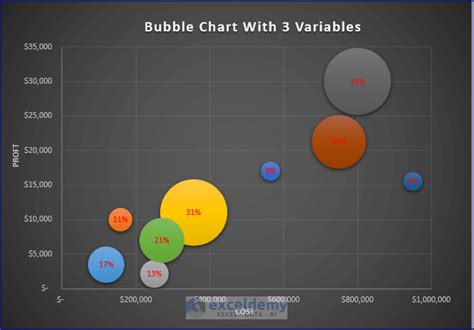
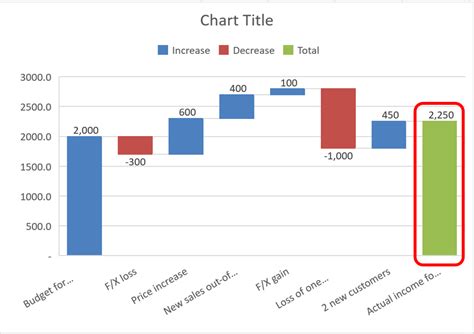
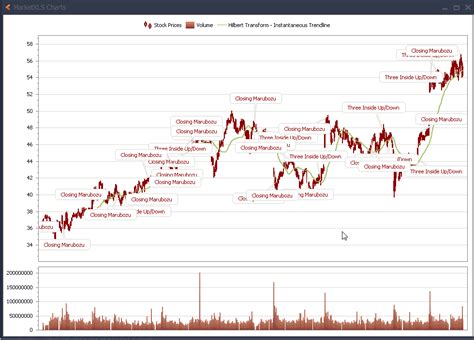
Conclusion
Creating a graph in Excel on Mac is a simple and effective way to visualize and communicate data insights. By following the 5 easy steps outlined in this article, you can create a professional-looking graph that enhances your data presentations and reports. Remember to prepare your data, select the right graph type, customize your graph, and finalize and refine your graph. Happy graphing!
