Creating graph paper in Excel can be a useful tool for various purposes, such as drawing diagrams, creating charts, or even designing layouts. While Excel is not a traditional graphics editor, it can be used to create a customizable graph paper template with ease.
Why Create Graph Paper in Excel?
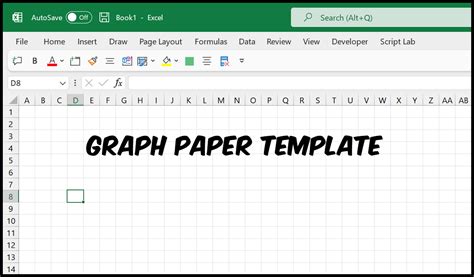
There are several reasons why you might want to create graph paper in Excel:
- Customization: Excel allows you to customize the size, shape, and layout of your graph paper to suit your specific needs.
- Convenience: If you already have Excel installed on your computer, you can create graph paper without having to download or purchase any additional software.
- Flexibility: Excel graph paper can be easily edited, printed, or shared with others.
Step-by-Step Instructions to Create Graph Paper in Excel
Creating graph paper in Excel is a straightforward process that requires just a few simple steps.
Step 1: Set Up Your Excel Worksheet
To start, open a new Excel worksheet and set up the page layout to your desired size. You can do this by going to the "Page Layout" tab and adjusting the settings as needed.
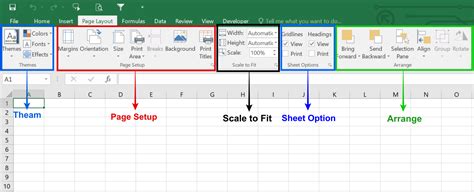
Step 2: Create a Grid Pattern
To create a grid pattern, go to the "Home" tab and select the "Font" group. Click on the "Border" button and select the "Grid" option. This will create a grid pattern on your worksheet.
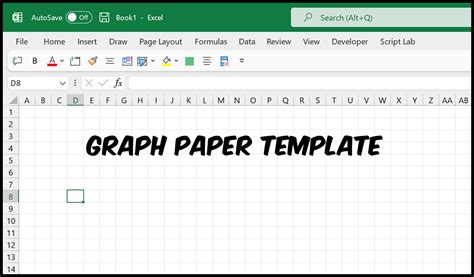
Step 3: Adjust the Grid Size
To adjust the size of the grid, go to the "Page Layout" tab and select the "Arrange" group. Click on the "Gridlines" button and select the "Size" option. You can then adjust the size of the grid to your desired dimensions.
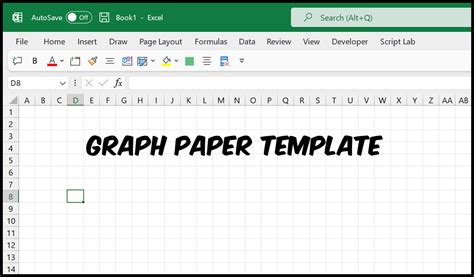
Step 4: Add Axes (Optional)
If you want to add axes to your graph paper, you can do so by going to the "Insert" tab and selecting the "Shapes" group. Click on the "Line" button and select the "Horizontal Line" or "Vertical Line" option. You can then adjust the position and size of the axes as needed.
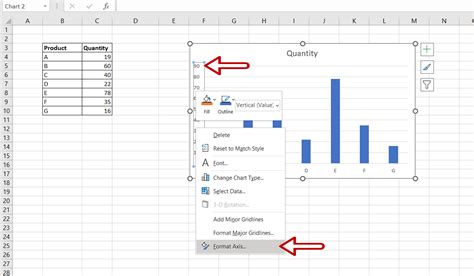
Step 5: Print or Share Your Graph Paper
Once you have created your graph paper, you can print it or share it with others. To print, go to the "File" tab and select the "Print" option. To share, go to the "File" tab and select the "Share" option.
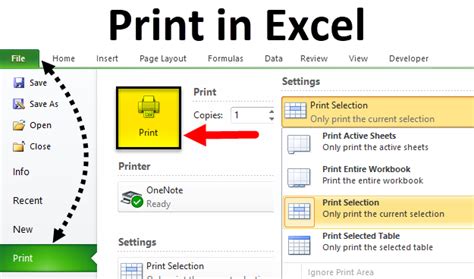
Benefits of Creating Graph Paper in Excel
Creating graph paper in Excel offers several benefits, including:
- Customization: Excel allows you to customize the size, shape, and layout of your graph paper to suit your specific needs.
- Convenience: If you already have Excel installed on your computer, you can create graph paper without having to download or purchase any additional software.
- Flexibility: Excel graph paper can be easily edited, printed, or shared with others.
Common Uses of Graph Paper
Graph paper has a variety of uses, including:
- Drawing diagrams: Graph paper is useful for drawing diagrams, flowcharts, and other types of visual representations.
- Creating charts: Graph paper can be used to create charts, graphs, and other types of visualizations.
- Designing layouts: Graph paper can be used to design layouts for rooms, buildings, and other types of spaces.
Gallery of Graph Paper Templates
Graph Paper Templates
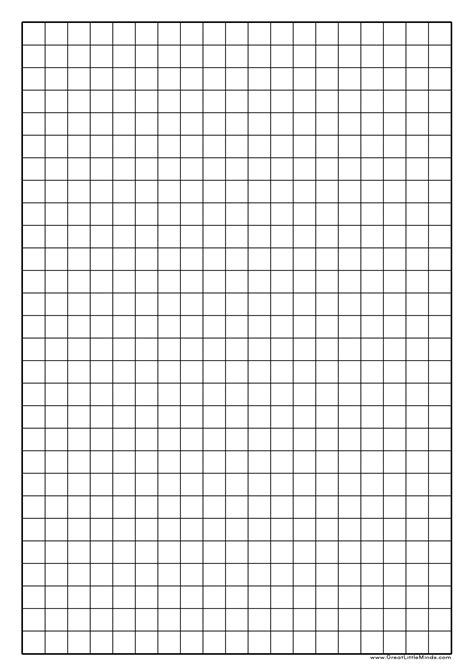
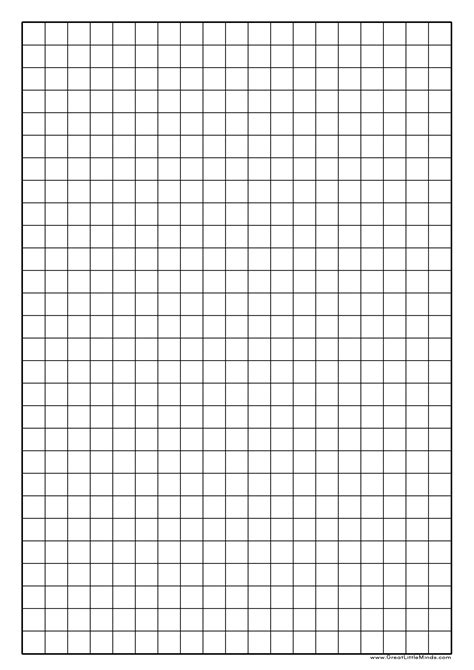
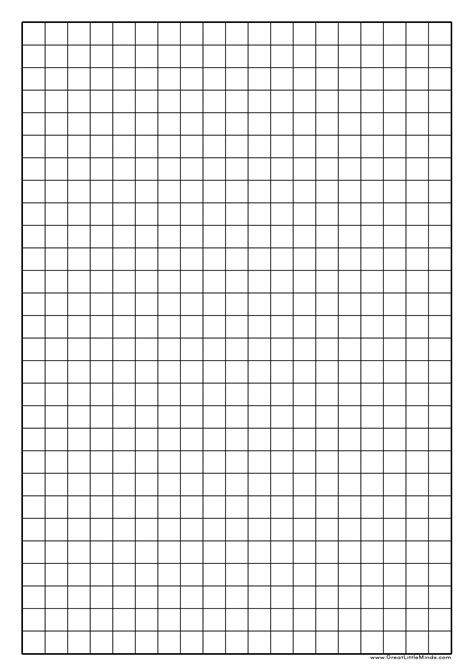
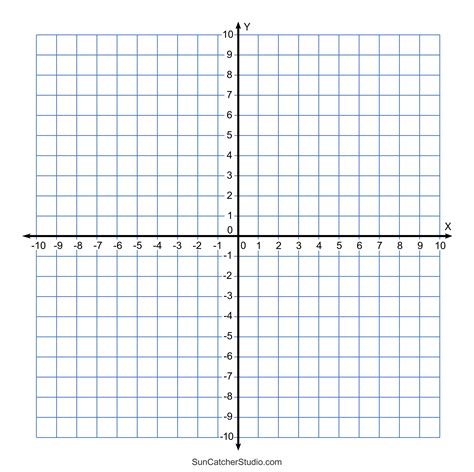
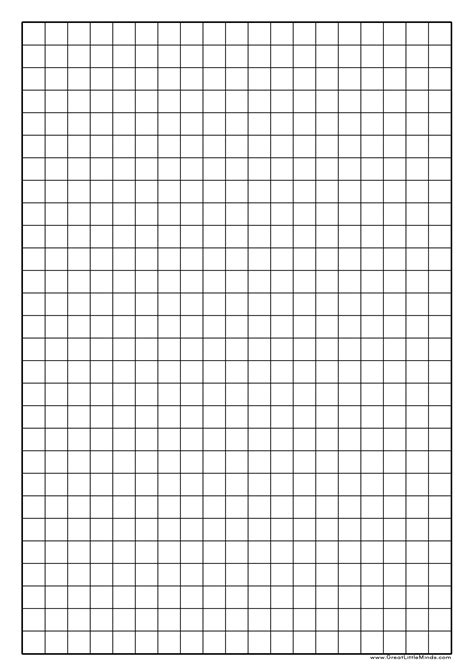





Conclusion
Creating graph paper in Excel is a simple and convenient way to create a customizable template for various purposes. By following the steps outlined in this article, you can create your own graph paper template in just a few minutes. Whether you need to draw diagrams, create charts, or design layouts, graph paper can be a useful tool to have in your toolkit.
We hope you found this article helpful! If you have any questions or comments, please don't hesitate to reach out.
