Creating graphs on Excel for Mac is a powerful way to visualize and analyze data, making it easier to identify trends, patterns, and insights. Whether you're a student, a professional, or a business owner, knowing how to create graphs on Excel for Mac can help you communicate complex information more effectively. In this article, we'll explore five ways to create graphs on Excel for Mac, including the different types of graphs, steps to create them, and tips to enhance your visualizations.
Understanding the Types of Graphs in Excel for Mac
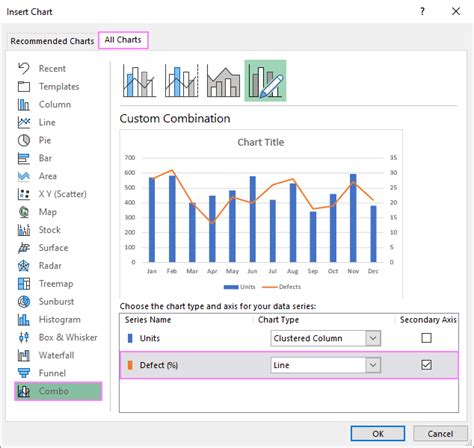
Before we dive into the methods of creating graphs, it's essential to understand the various types of graphs available in Excel for Mac. The most common types include:
- Column graphs: ideal for comparing data across different categories
- Line graphs: suitable for showing trends over time
- Pie charts: perfect for displaying how different categories contribute to a whole
- Bar graphs: great for comparing data across different categories
- Scatter plots: useful for showing the relationship between two variables
Method 1: Creating a Graph using the Recommended Charts Feature
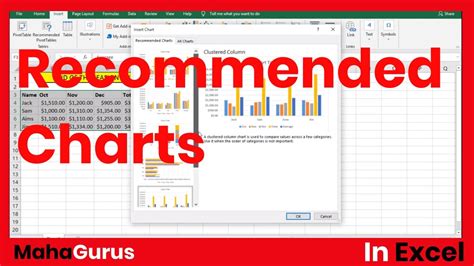
The Recommended Charts feature in Excel for Mac is a great way to create a graph quickly and easily. Here's how:
- Select the data range you want to graph.
- Go to the "Insert" tab in the ribbon.
- Click on the "Recommended Charts" button.
- Choose the type of graph that best suits your data.
- Customize the graph as needed.
Customizing Your Graph
Once you've created your graph, you can customize it to make it more informative and visually appealing. Here are a few tips:
- Add a title and axis labels to provide context.
- Use different colors and fonts to highlight important information.
- Add data labels to display specific values.
- Experiment with different graph layouts and orientations.
Method 2: Creating a Graph from Scratch
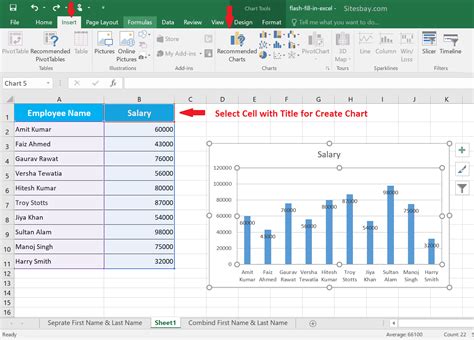
If you prefer to create a graph from scratch, you can do so by following these steps:
- Select the data range you want to graph.
- Go to the "Insert" tab in the ribbon.
- Click on the "Chart" button.
- Choose the type of graph you want to create.
- Customize the graph as needed.
Tips for Creating a Graph from Scratch
Creating a graph from scratch requires a bit more effort, but it gives you more control over the final product. Here are a few tips to keep in mind:
- Make sure your data is organized in a logical and consistent manner.
- Choose a graph type that best suits your data.
- Experiment with different colors, fonts, and layouts to enhance the visual appeal of your graph.
Method 3: Creating a Graph using a Template
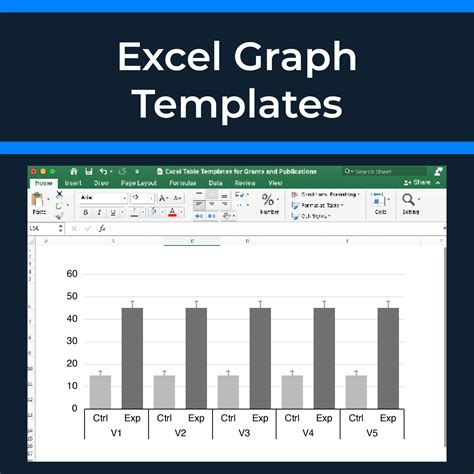
If you're short on time or want to create a graph quickly, you can use one of Excel's built-in templates. Here's how:
- Go to the "File" tab in the ribbon.
- Click on "New from Template".
- Choose a graph template that suits your needs.
- Customize the template as needed.
Customizing a Graph Template
Once you've chosen a graph template, you can customize it to fit your specific needs. Here are a few tips:
- Replace the sample data with your own data.
- Change the title and axis labels to reflect your data.
- Experiment with different colors and fonts to enhance the visual appeal of your graph.
Method 4: Creating a Graph using the Quick Analysis Tool
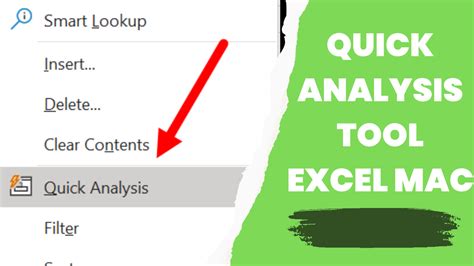
The Quick Analysis tool in Excel for Mac is a powerful feature that allows you to create a graph quickly and easily. Here's how:
- Select the data range you want to graph.
- Go to the "Review" tab in the ribbon.
- Click on the "Quick Analysis" button.
- Choose the type of graph you want to create.
- Customize the graph as needed.
Tips for Using the Quick Analysis Tool
The Quick Analysis tool is a great way to create a graph quickly, but it's essential to understand its limitations. Here are a few tips:
- Make sure your data is organized in a logical and consistent manner.
- Choose a graph type that best suits your data.
- Experiment with different colors and fonts to enhance the visual appeal of your graph.
Method 5: Creating a Graph using a PivotTable
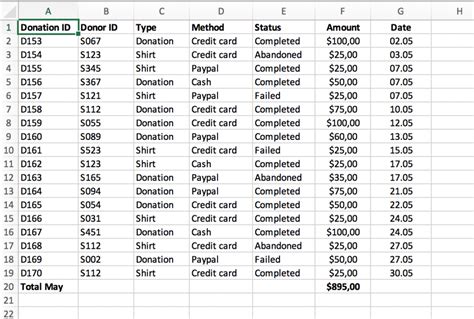
A PivotTable is a powerful tool in Excel that allows you to summarize and analyze large datasets. You can also use it to create a graph. Here's how:
- Create a PivotTable by going to the "Insert" tab in the ribbon.
- Choose the data range you want to analyze.
- Drag the fields you want to graph to the "Row Labels" and "Values" areas.
- Go to the "Analyze" tab in the ribbon.
- Click on the "PivotChart" button.
- Customize the graph as needed.
Tips for Creating a Graph using a PivotTable
Creating a graph using a PivotTable requires a bit more effort, but it gives you more control over the final product. Here are a few tips:
- Make sure your data is organized in a logical and consistent manner.
- Choose the fields you want to graph carefully.
- Experiment with different colors and fonts to enhance the visual appeal of your graph.
Excel Graphs for Mac Image Gallery
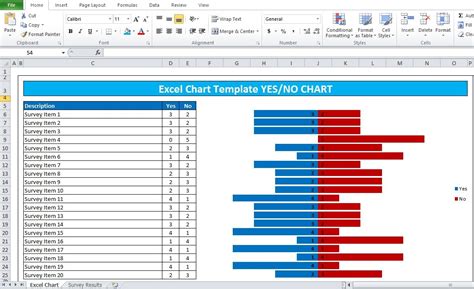
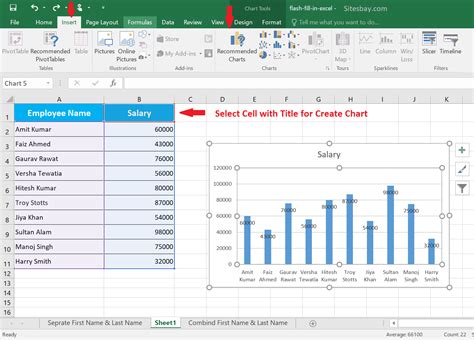
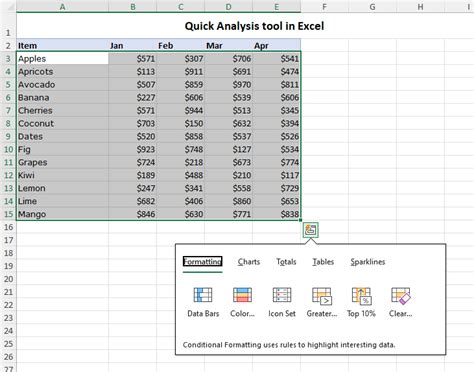
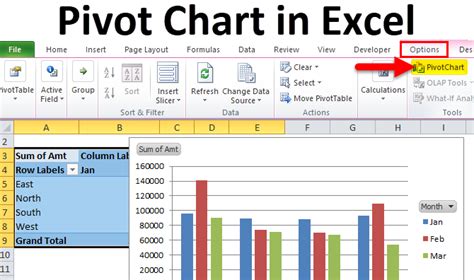
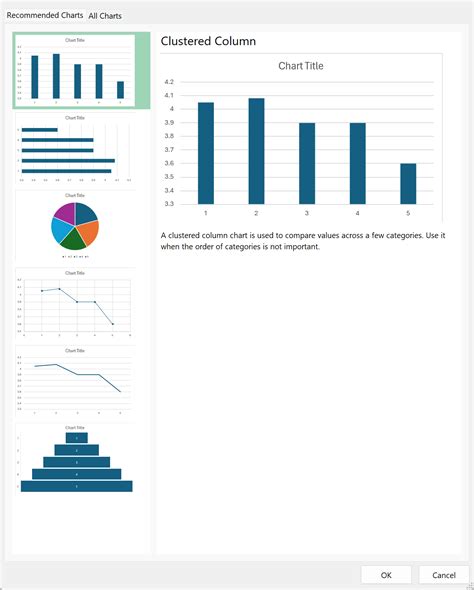
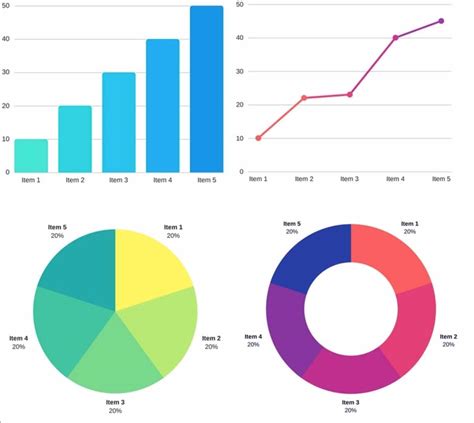
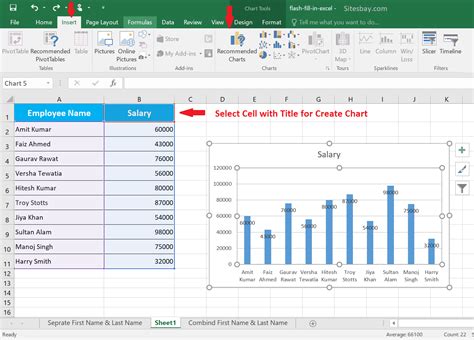
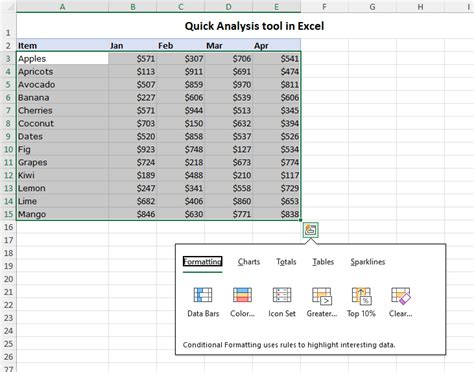
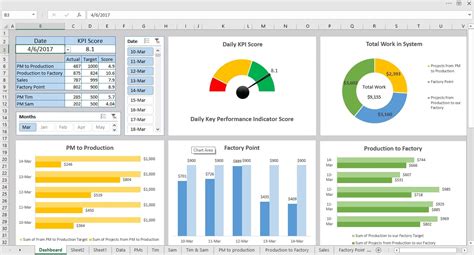
We hope this article has helped you understand the different ways to create graphs on Excel for Mac. Whether you're a beginner or an advanced user, creating graphs is an essential skill that can help you communicate complex information more effectively. Don't be afraid to experiment with different graph types, colors, and fonts to enhance the visual appeal of your graphs. Happy graphing!
