Creating line graphs in Excel is a straightforward process that can help you visualize trends and patterns in your data. Line graphs, also known as line charts, are commonly used to track changes over time for a single metric or multiple metrics. Here are three ways to create a line graph in Excel.
Understanding the Basics of Line Graphs
Before diving into the creation process, it's essential to understand what a line graph is and when to use it. A line graph is a type of chart that displays information as a series of data points called markers connected by straight line segments. It is particularly useful for showing trends over time, such as monthly sales, website traffic, or stock prices.
Method 1: Using the Recommended Charts Feature
Excel provides a Recommended Charts feature that allows you to create a line graph with just a few clicks. This feature analyzes your data and suggests the best chart type, including line graphs.
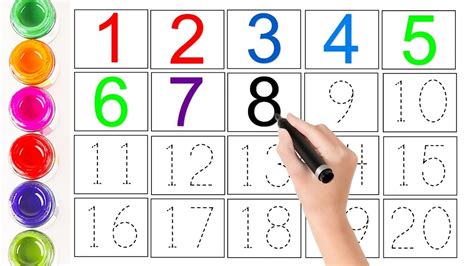
- Select the data range you want to use for the line graph, including headers.
- Go to the "Insert" tab in the ribbon.
- Click on the "Recommended Charts" button in the "Charts" group.
- In the "Recommended Charts" dialog box, select the "Line" chart option.
- Click "OK" to create the line graph.
Method 2: Creating a Line Graph from Scratch
If you prefer more control over the chart creation process or if the Recommended Charts feature doesn't suggest a line graph, you can create one from scratch.
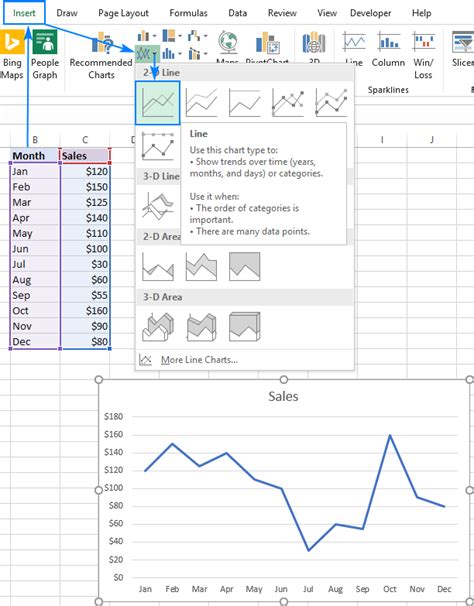
- Select the data range you want to use for the line graph, including headers.
- Go to the "Insert" tab in the ribbon.
- Click on the "Line" chart option in the "Charts" group.
- Select the subtype of line graph you want to create (e.g., "Line with Markers").
- Click "OK" to create the line graph.
Method 3: Using the Quick Analysis Tool
Excel's Quick Analysis tool provides a fast way to create a line graph, among other chart types.
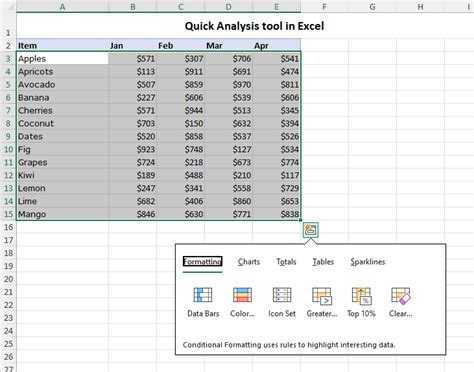
- Select the data range you want to use for the line graph, including headers.
- Go to the "Review" tab in the ribbon.
- Click on the "Quick Analysis" button in the "Tools" group.
- In the "Quick Analysis" toolbar, select the "Charts" tab.
- Click on the "Line" chart option.
- Select the subtype of line graph you want to create (e.g., "Line with Markers").
- Click "OK" to create the line graph.
Tips and Variations
- To customize your line graph, use the various options available in the "Design" and "Format" tabs in the ribbon.
- You can add multiple data series to a single line graph by selecting multiple columns of data when creating the chart.
- Use the "Trendline" feature to add a trend line to your line graph.
- Consider using a combination chart (e.g., line and column) to compare multiple data series.
Gallery of Line Graph Examples
Line Graph Image Gallery
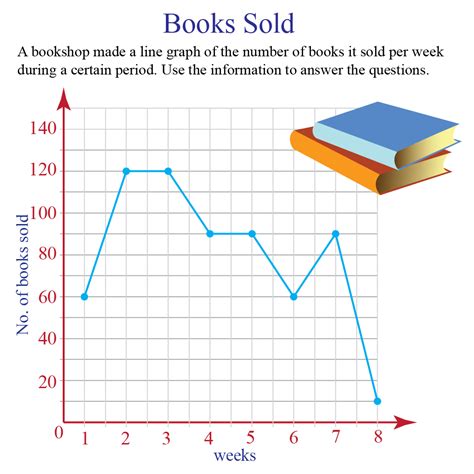
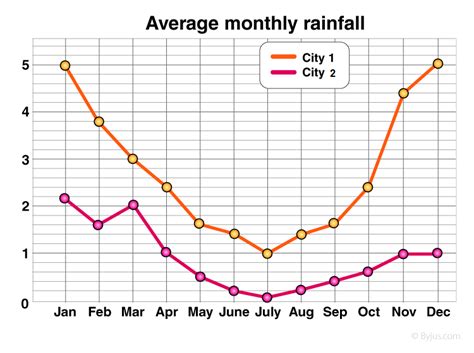
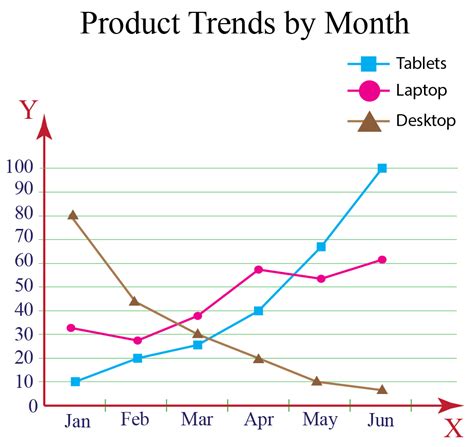
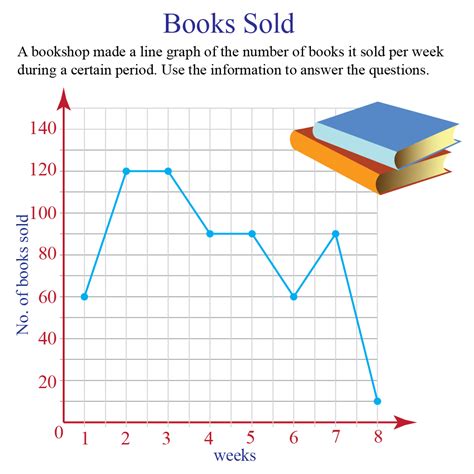
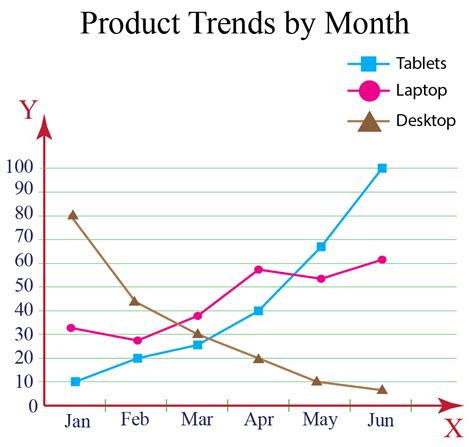
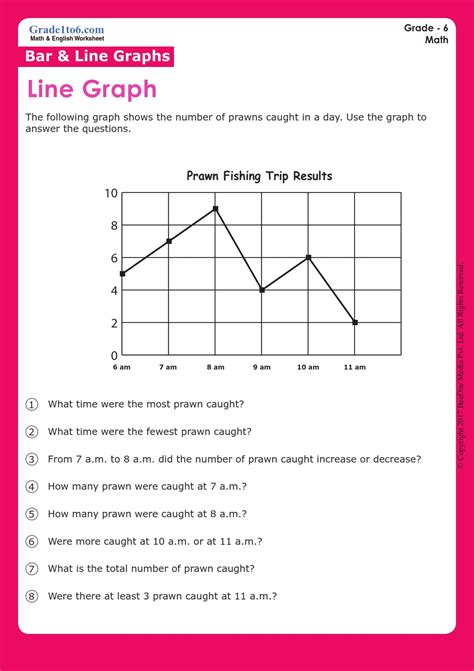
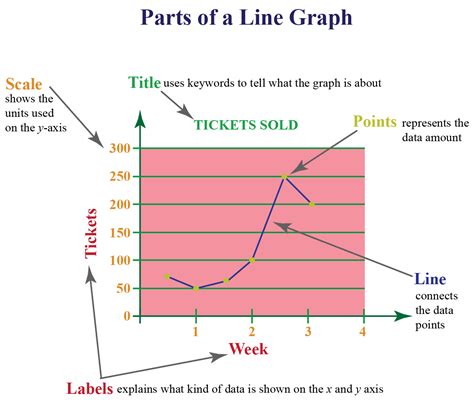
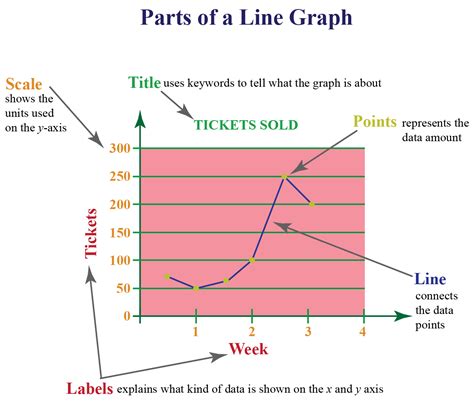
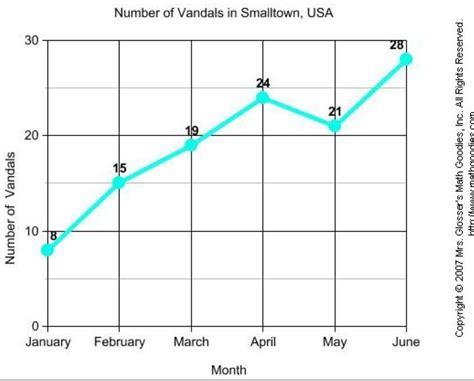
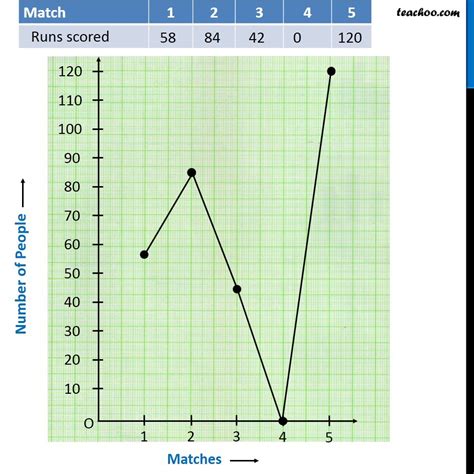
Take Your Line Graphs to the Next Level
With these three methods, you can create informative and engaging line graphs in Excel. Remember to customize your charts to suit your specific needs and audience. Don't hesitate to experiment with different chart types and variations to find the best way to visualize your data.
We hope this article has been helpful in guiding you through the process of creating line graphs in Excel. If you have any questions or need further assistance, feel free to ask in the comments below. Share your own experiences and tips for working with line graphs, and don't forget to share this article with others who may find it useful.
