When working with financial data, accounting, or other fields where negative numbers are common, it's often helpful to display these numbers in a specific format to make them stand out. One way to do this in Microsoft Excel is by using parentheses to enclose negative numbers. This format is widely recognized and can make your data easier to read and understand.
Why Use Parentheses for Negative Numbers?
Using parentheses around negative numbers is a standard convention in many industries, particularly in finance and accounting. It serves several purposes:
- Readability: Parentheses make negative numbers more noticeable, reducing the chance of misreading them, especially in complex spreadsheets.
- Consistency: This format aligns with standard financial reporting practices, making your data consistent with industry norms.
- Clarity: By visually distinguishing negative numbers, you can quickly scan through data and identify losses or deficits.
How to Display Negative Numbers with Parentheses in Excel
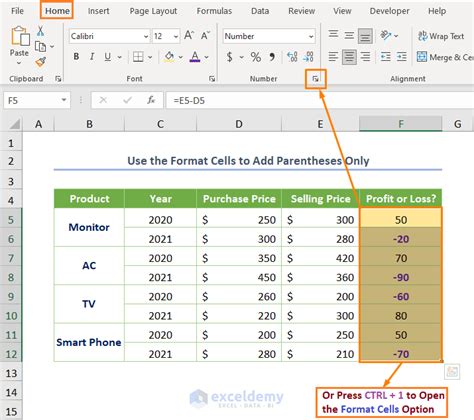
Excel provides a straightforward method to format cells so that negative numbers appear within parentheses. Here’s how you can do it:
Method 1: Using Excel’s Built-In Format
- Select the Cells: Choose the cells that contain the numbers you want to format.
- Format Cells: Right-click on the selected cells and click on "Format Cells" from the menu. Alternatively, you can press Ctrl + 1 to open the Format Cells dialog.
- Number Tab: In the Format Cells dialog box, click on the "Number" tab.
- Accounting or Custom: Click on either the "Accounting" or "Custom" category. The Accounting category is suitable if you also want a currency symbol and decimal places adjusted appropriately. For more control, choose Custom.
- Format: If you chose "Accounting," you might not need to make any further adjustments. If you chose "Custom," click on the "Negative numbers" checkbox and select a format that includes parentheses, such as
(#,##0). You can also type this format into the "Type" field if the exact option isn't listed. - OK: Click "OK" to apply the changes.
Method 2: Using a Formula
Sometimes, you might want to keep the original number format but display it differently. You can achieve this by using a formula to format the number as text with parentheses around the negative value.
- Assume: Assume the number you want to format is in cell A1.
- Formula: In another cell, say B1, enter the formula:
=IF(A1<0,"("&ABS(A1)&")",A1) - Apply: This formula checks if the value in A1 is negative. If it is, the formula returns the absolute value enclosed in parentheses; otherwise, it returns the original value.
Common Issues and Solutions
- Inconsistent Formatting: Make sure to apply the formatting to the entire range of cells containing numbers. Sometimes, Excel might apply formatting differently to cells that already have a value.
- Difficulty with Multiple Conditions: For more complex formatting rules (e.g., different colors for positive and negative numbers), consider using Conditional Formatting instead.
Best Practices
- Consistency: Use this formatting consistently across your spreadsheet or financial reports to maintain clarity and readability.
- Legibility: Ensure that the formatting doesn’t compromise the legibility of the numbers or other data in your spreadsheet.
Excel Formatting Examples
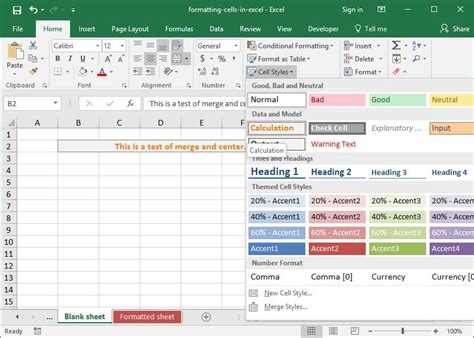
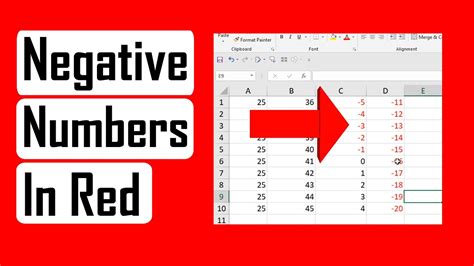
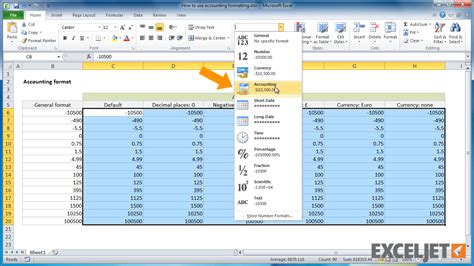
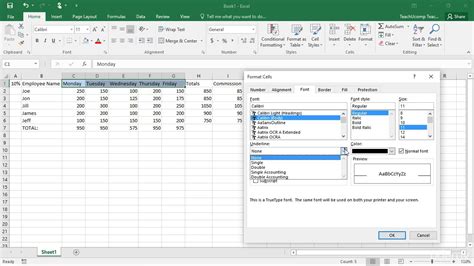
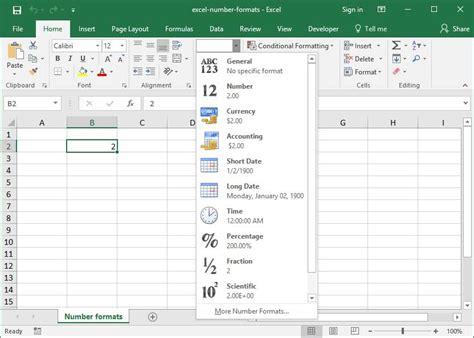
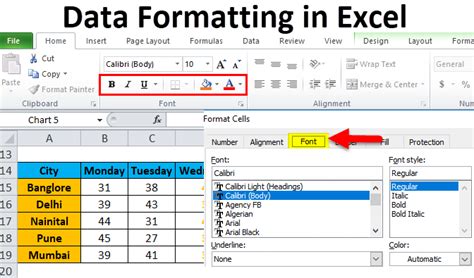

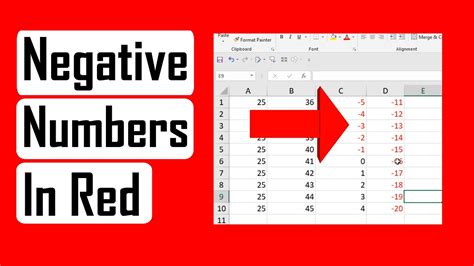
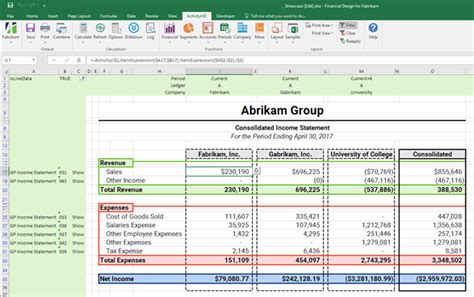
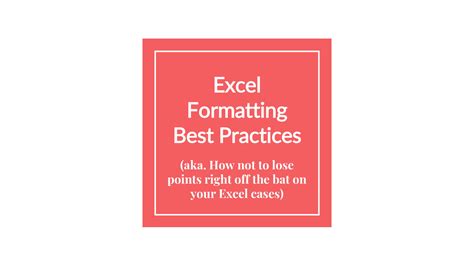
Conclusion and Further Reading
Formatting negative numbers with parentheses in Excel is a simple yet powerful tool for improving the readability and clarity of your financial data. By following the steps outlined above, you can ensure that your spreadsheets and financial reports adhere to industry standards and are easier to understand at a glance.
For more information on Excel formatting and financial data analysis, consider exploring Excel’s built-in help resources or online tutorials. There’s a wealth of information available on how to make the most out of Excel for various financial and data analysis tasks.
We hope this guide has been helpful in enhancing your Excel skills. Do you have any favorite Excel formatting tips or tricks to share? Comment below and let’s keep the conversation going!
