The importance of displaying negative percentages in parentheses in Excel cannot be overstated. This formatting technique is crucial for financial analysts, accountants, and anyone who works with financial data in Excel. By displaying negative percentages in parentheses, you can easily identify losses or decreases in your data, making it easier to analyze and make informed decisions.
In this article, we will explore the benefits of displaying negative percentages in parentheses in Excel, the different methods of achieving this formatting, and provide practical examples to help you master this technique.
Benefits of Displaying Negative Percentages in Parentheses
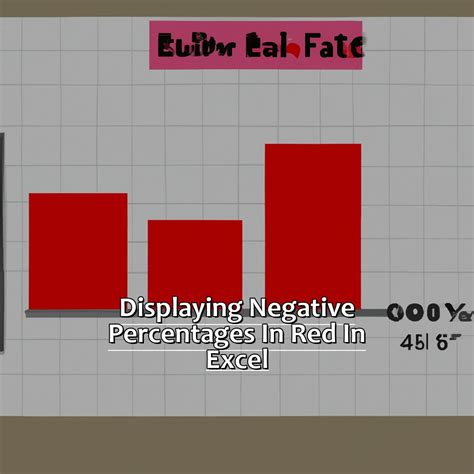
Displaying negative percentages in parentheses has several benefits, including:
- Easy identification of losses: By displaying negative percentages in parentheses, you can quickly identify losses or decreases in your data, making it easier to analyze and make informed decisions.
- Improved readability: Parentheses make negative percentages stand out, making it easier to read and understand your data.
- Enhanced analysis: Displaying negative percentages in parentheses allows you to focus on the magnitude of the loss, rather than the direction, making it easier to analyze and compare data.
Methods for Displaying Negative Percentages in Parentheses
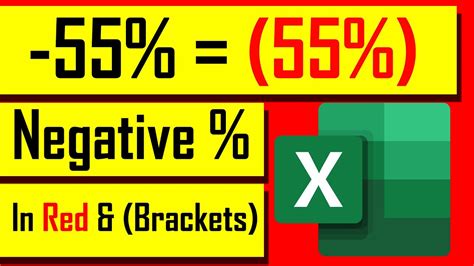
There are two primary methods for displaying negative percentages in parentheses in Excel:
Method 1: Using the Number Format
You can use the number format to display negative percentages in parentheses. To do this:
- Select the cell or range of cells that contains the percentage data.
- Right-click on the selection and choose Format Cells.
- In the Format Cells dialog box, click on the Number tab.
- Select Custom from the Category list.
- In the Type field, enter
#,##0.00_);(#,##0.00)and click OK.
Method 2: Using a Formula
You can use a formula to display negative percentages in parentheses. To do this:
- Select the cell where you want to display the percentage data.
- Enter the formula
=IF(A1<0,"("&TEXT(ABS(A1),"0.00%")&")",TEXT(A1,"0.00%")), assuming the percentage data is in cell A1. - Copy the formula down to the other cells in the range.
Examples of Displaying Negative Percentages in Parentheses
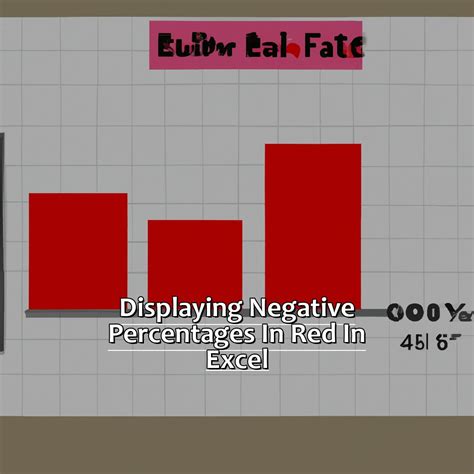
Here are some examples of displaying negative percentages in parentheses:
- Example 1: Suppose you have a cell that contains the value -0.05, which represents a 5% loss. Using the number format method, you can display this value as (5.00%).
- Example 2: Suppose you have a range of cells that contains percentage data, some of which are negative. Using the formula method, you can display the negative percentages in parentheses, while leaving the positive percentages unchanged.
Gallery of Displaying Negative Percentages in Parentheses
Displaying Negative Percentages in Parentheses Image Gallery
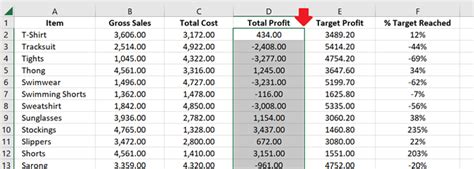
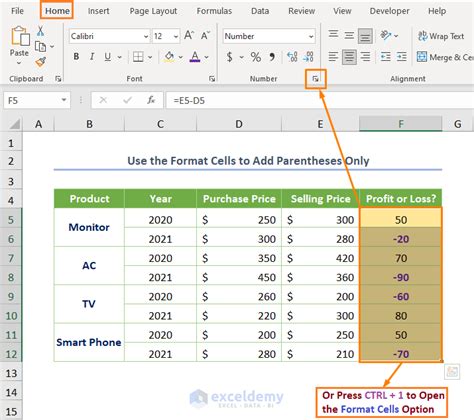
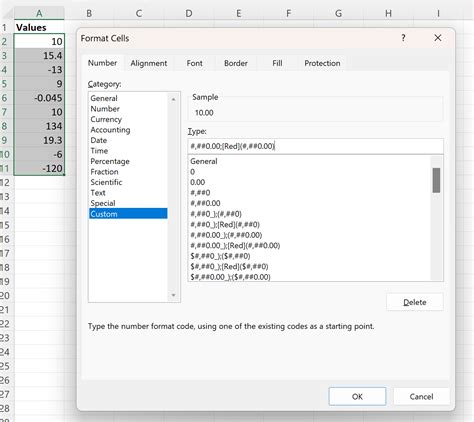
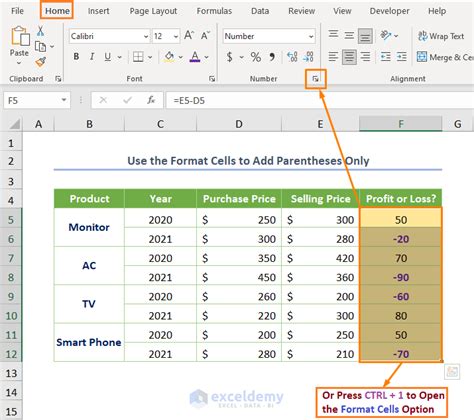
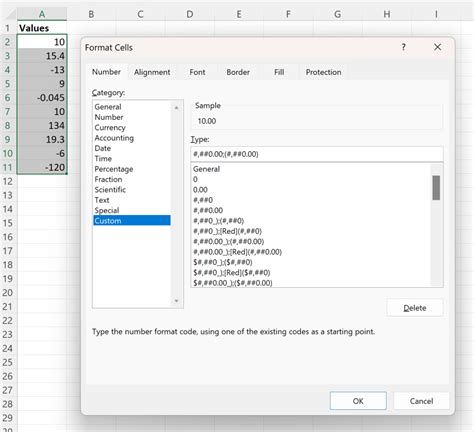
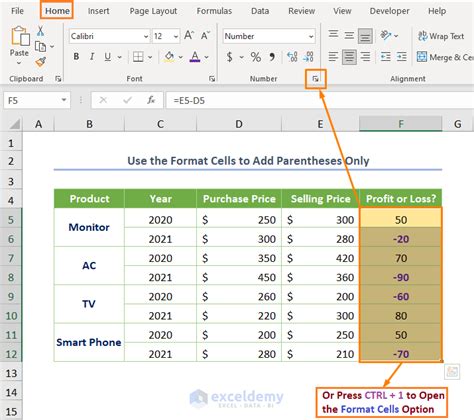
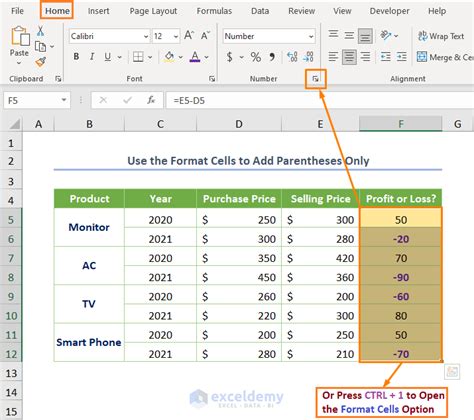
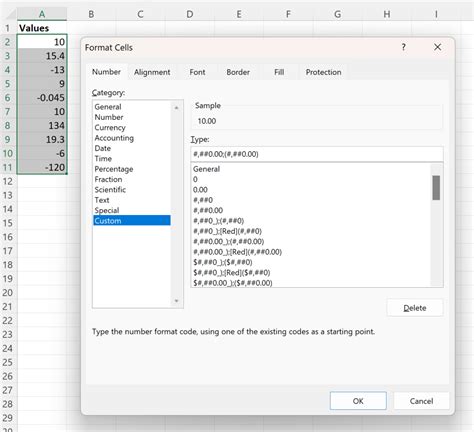
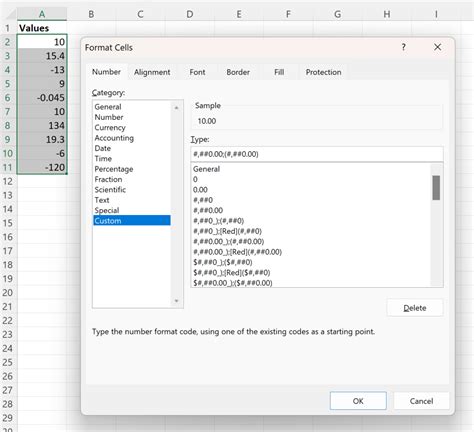
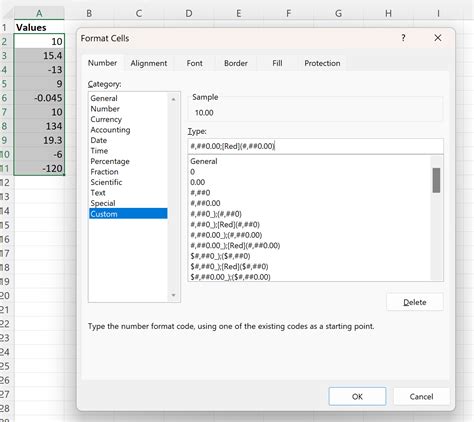
Conclusion
Displaying negative percentages in parentheses is an essential formatting technique in Excel that can help you easily identify losses or decreases in your data. By using the number format or formula method, you can display negative percentages in parentheses, making it easier to analyze and make informed decisions. Remember to use the techniques outlined in this article to master the art of displaying negative percentages in parentheses in Excel.We hope this article has been informative and helpful. If you have any questions or comments, please feel free to share them below.
