Intro
Visualize population demographics with ease. Learn how to create a population pyramid in Excel in 7 simple steps. Master data analysis and presentation skills with this tutorial, covering Excel charts, data visualization, and demographic analysis. Discover how to effectively communicate population trends and patterns using a pyramid chart.
Create A Population Pyramid In Excel In 7 Easy Steps
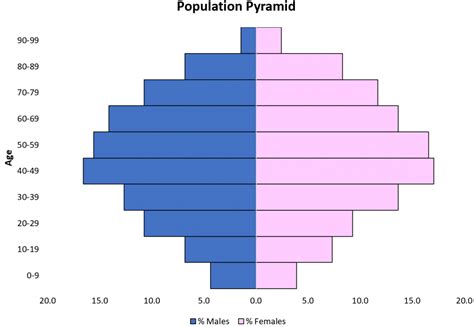
A population pyramid is a graphical representation of the distribution of a population across different age groups. It's a powerful tool for demographers, policymakers, and researchers to analyze and visualize population trends. In this article, we'll guide you through creating a population pyramid in Excel in 7 easy steps.
Step 1: Gather Your Data
To create a population pyramid, you'll need data on the population size of different age groups. This data can be obtained from various sources such as census reports, surveys, or administrative records. Make sure to collect data for both males and females across different age groups.
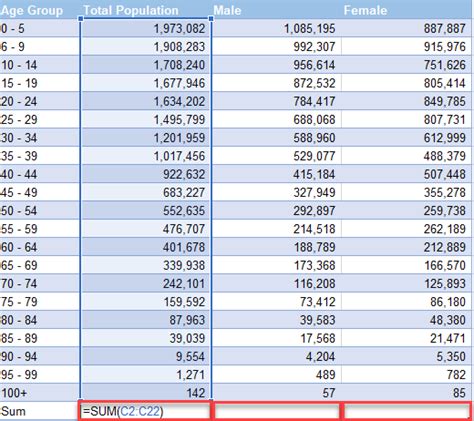
Step 2: Set Up Your Data in Excel
Open a new Excel spreadsheet and set up your data in a table format. Create columns for age groups, male population, and female population. Enter your data into the respective columns.
| Age Group | Male Population | Female Population |
|---|---|---|
| 0-4 | 1000 | 950 |
| 5-9 | 1200 | 1150 |
| 10-14 | 1500 | 1400 |
| ... | ... | ... |
Step 3: Create a Chart
Select the data range and go to the "Insert" tab in the ribbon. Click on the "Bar Chart" button and select the "Clustered Bar Chart" option.
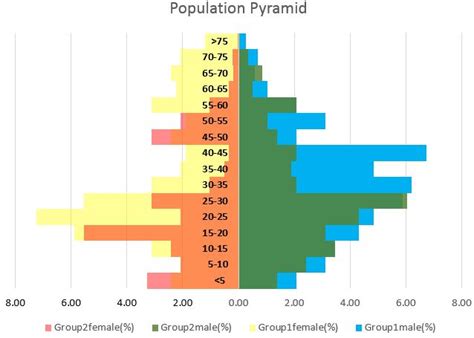
Step 4: Customize the Chart
Right-click on the chart and select "Select Data". In the "Select Data Source" dialog box, click on the "Edit" button next to the "Series" field. Select the male population data series and click "OK".
Repeat the same steps for the female population data series.
Step 5: Add Age Group Labels
Right-click on the chart and select "Select Data". In the "Select Data Source" dialog box, click on the "Edit" button next to the "Horizontal (Category) Axis Labels" field. Select the age group data series and click "OK".
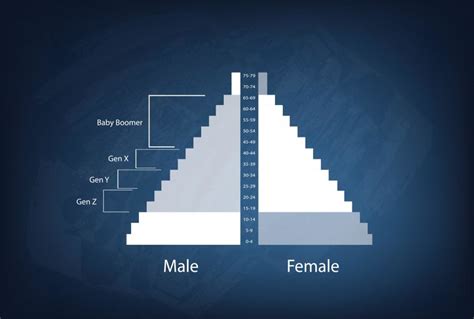
Step 6: Format the Chart
Format the chart to make it look like a population pyramid. You can do this by adjusting the chart's layout, adding a title, and modifying the axis labels.
Step 7: Finalize Your Population Pyramid
Your population pyramid is now complete. You can further customize it by adding more features such as data labels, gridlines, or a legend.
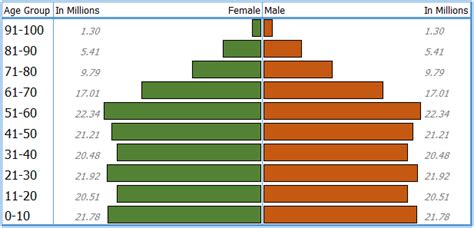
Gallery of Population Pyramid Examples
Population Pyramid Examples
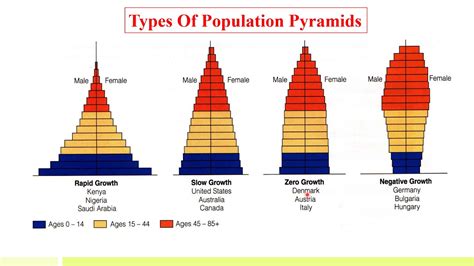
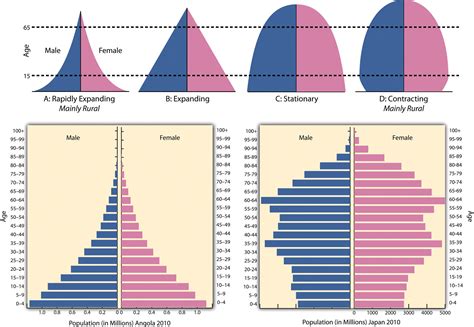
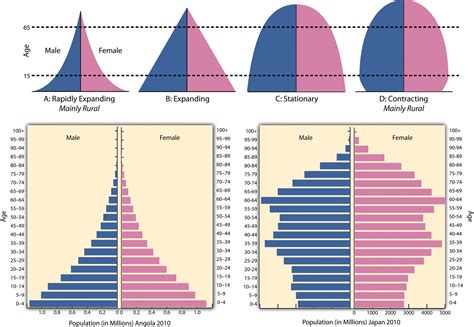
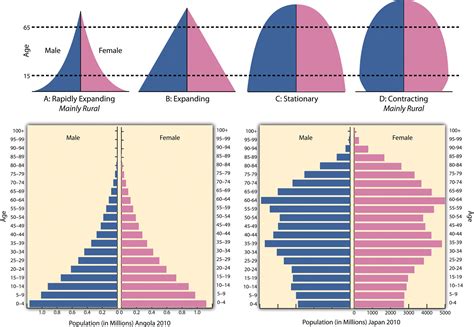
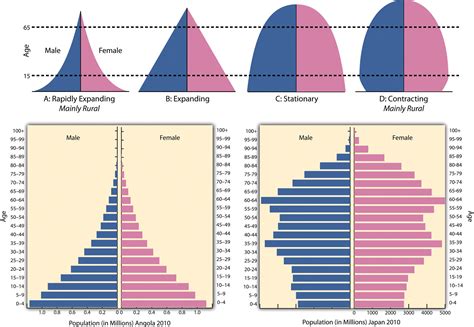
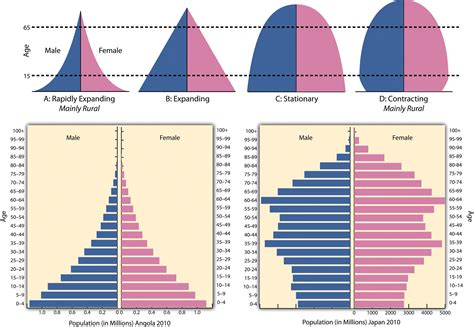
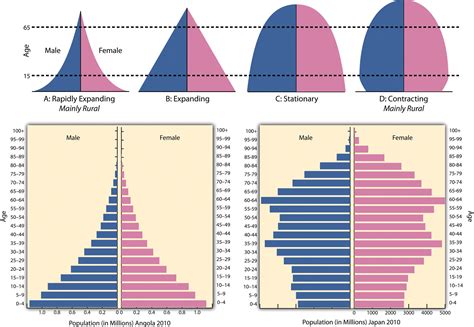
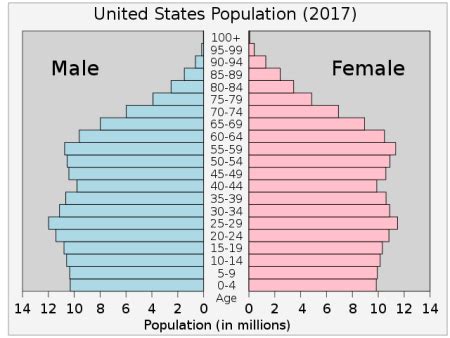
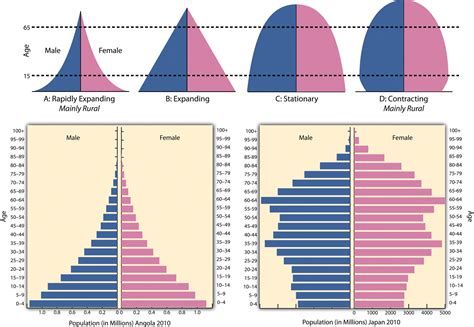
Now that you've created your population pyramid in Excel, you can use it to analyze and visualize population trends. Remember to customize your chart to make it look like a population pyramid and add more features as needed.
We hope this article has helped you create a population pyramid in Excel. If you have any questions or need further assistance, please don't hesitate to ask.
