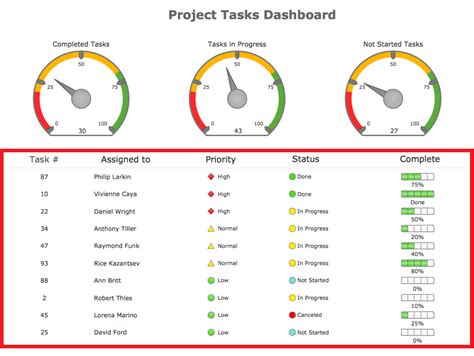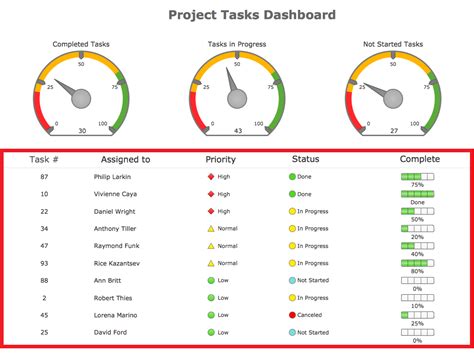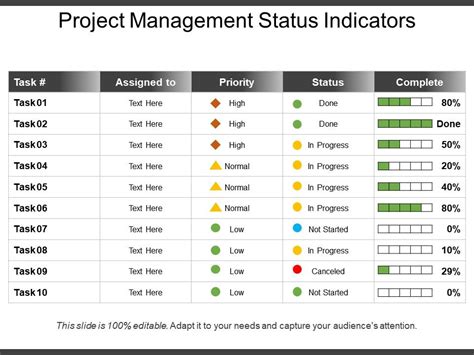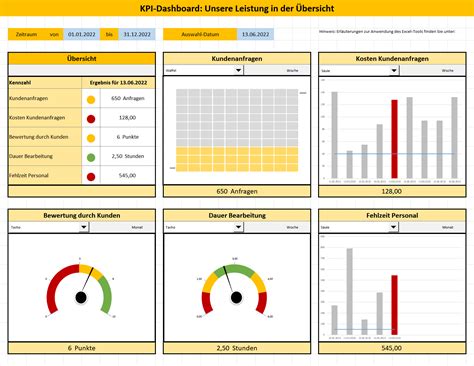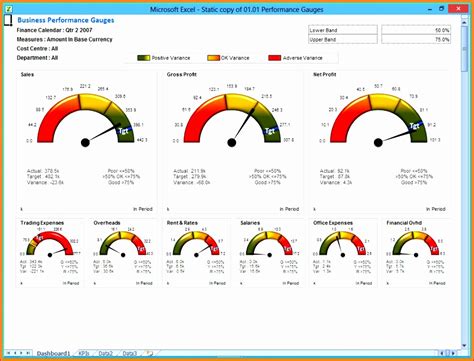Status indicators are a valuable tool in Excel, enabling users to visualize and track the progress of tasks, projects, or key performance indicators (KPIs) in a concise and intuitive manner. They can be particularly useful for dashboard creation, project management, and data analysis. In this article, we'll explore how to create status indicators in Excel with ease, making your data more engaging and easier to understand.
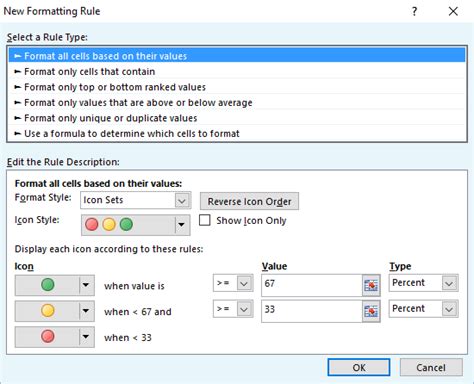
Why Use Status Indicators in Excel?
Status indicators offer several benefits when working with data in Excel. They:
- Provide a quick visual overview of data, making it easier to understand at a glance.
- Enable the tracking of progress towards goals or targets.
- Can be used to highlight trends, anomalies, or areas that require attention.
- Are versatile and can be applied to a wide range of data types, from task completion percentages to financial metrics.
Understanding the Types of Status Indicators
There are several types of status indicators that can be used in Excel, including:
- Traffic Lights: Representing good (green), warning (yellow), and bad (red) statuses.
- Gauge Charts: Showing progress towards a goal, often in a circular or linear format.
- Progress Bars: Visualizing the percentage of completion or progress.
- Icons: Using symbols or images to represent different statuses or outcomes.
Creating Status Indicators in Excel
Creating status indicators in Excel can be achieved through various methods, including using formulas, conditional formatting, and charts. Here, we'll focus on two common approaches: using conditional formatting for traffic lights and creating a gauge chart for progress visualization.

Using Conditional Formatting for Traffic Lights
- Select the cell range you want to apply the traffic light system to.
- Go to the Home tab in Excel.
- Click on Conditional Formatting, then select New Rule.
- Choose Use a formula to determine which cells to format.
- Enter the formula that determines the condition for each color (e.g.,
=A1>80for green,=AND(A1>=50,A1<80)for yellow, and=A1<50for red). - Click on Format, select a color for each condition, and click OK.
- Repeat the process for each condition.
Creating a Gauge Chart in Excel
Creating a gauge chart involves using a combination of doughnut charts and clever formatting.
- Select the data range for your gauge chart.
- Go to the Insert tab, click on Chart, and select Doughnut Chart.
- Customize the chart by adjusting the hole size, adding data labels, and setting the chart colors.
- To make the chart more gauge-like, you can add additional elements such as a needle using a line or a shape.
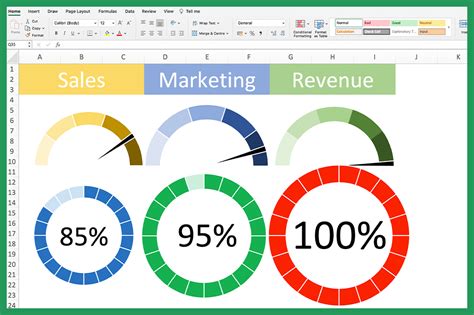
Tips for Effective Use of Status Indicators
- Keep it simple: Avoid overcomplicating your indicators. Use clear, understandable visuals.
- Consistency is key: Use the same indicators across similar data to maintain consistency and ease of understanding.
- Customize for your audience: Tailor your indicators to your audience's needs and level of data literacy.
- Use color effectively: Colors should enhance understanding, not overwhelm. Limit your palette and ensure it's accessible to colorblind users.
Conclusion: Making Data Speak
Status indicators are a powerful tool in the world of Excel, offering a way to communicate complex data insights in a simple, engaging manner. By understanding the types of indicators, learning how to create them, and applying best practices, you can elevate your Excel skills and make your data speak to your audience.
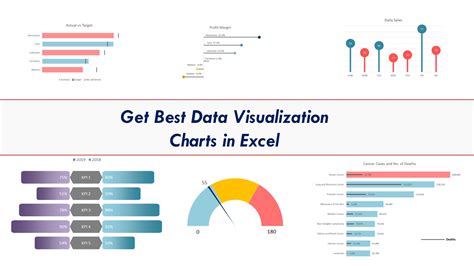
We encourage you to experiment with status indicators in your own Excel projects. Share your experiences or tips on using status indicators effectively in the comments below.
Status Indicators Gallery