If you're planning to host or participate in a Super Bowl Squares pool, creating a grid in Excel can help you organize and manage the game with ease. Super Bowl Squares, also known as Football Squares, is a popular office pool or party game that involves randomly assigning numbers to a 10x10 grid. The goal is to have the last digit of each team's score match the numbers on the grid.
Creating Super Bowl Squares in Excel is a straightforward process that requires just a few simple steps. In this article, we'll walk you through the process of creating a Super Bowl Squares grid in Excel, including setting up the grid, assigning numbers, and automating the process.
Setting Up the Grid in Excel
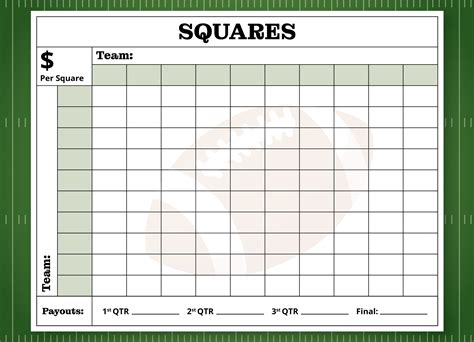
To set up the grid in Excel, follow these steps:
- Open a new Excel spreadsheet and create a 10x10 grid by selecting the cells from A1 to J10.
- Format the cells to have a width of 1.5 inches and a height of 0.5 inches.
- Set the font to Arial and the font size to 12 points.
- Create a header row by merging the cells from A1 to J1 and typing "Super Bowl Squares" in the merged cell.
- Create a column header by merging the cells from A2 to A11 and typing "Team Name" in the merged cell.
Assigning Numbers to the Grid
To assign numbers to the grid, you can either do it manually or use a formula to automate the process. Here's how to do it manually:
- Type the numbers 0-9 in the cells from B2 to J2.
- Type the numbers 0-9 in the cells from B3 to J3, but this time, start with the next number in the sequence (e.g., 1-0).
- Repeat the process for the remaining rows, incrementing the starting number for each row.
Alternatively, you can use a formula to automate the process:
- Type the formula
=MOD(ROW()-2,10)in cell B2 and copy it to the remaining cells in the row. - Type the formula
=MOD(ROW()-3,10)in cell B3 and copy it to the remaining cells in the row. - Repeat the process for the remaining rows, incrementing the row number in the formula.
Automating the Process with Macros
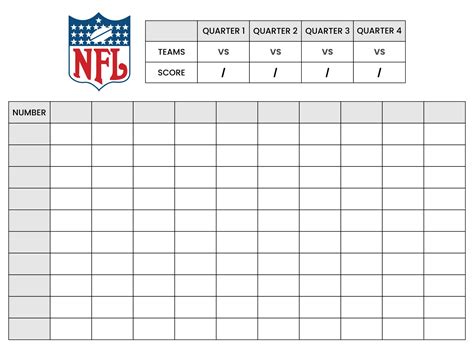
If you want to automate the process of creating the grid and assigning numbers, you can use a macro. Here's a simple macro that creates a 10x10 grid and assigns numbers to it:
Sub CreateSuperBowlSquaresGrid()
' Create a 10x10 grid
Range("A1:J10").Select
Selection.Font.Name = "Arial"
Selection.Font.Size = 12
' Create a header row
Range("A1:J1").Merge
Range("A1:J1").Value = "Super Bowl Squares"
' Create a column header
Range("A2:A11").Merge
Range("A2:A11").Value = "Team Name"
' Assign numbers to the grid
For i = 2 To 11
For j = 2 To 11
Cells(i, j).Value = MOD((i - 2) * 10 + j - 2, 10)
Next j
Next i
End Sub
To run the macro, press Alt+F8, select the macro, and click Run.
Tips and Variations
Here are some tips and variations to consider when creating Super Bowl Squares in Excel:
- Use a random number generator to assign numbers to the grid.
- Create a second grid for the second half of the game.
- Use different colors or shading to highlight the winning squares.
- Create a formula to calculate the winner based on the last digit of each team's score.
- Use a macro to automate the process of updating the grid with the latest scores.
Gallery of Super Bowl Squares in Excel
Super Bowl Squares in Excel
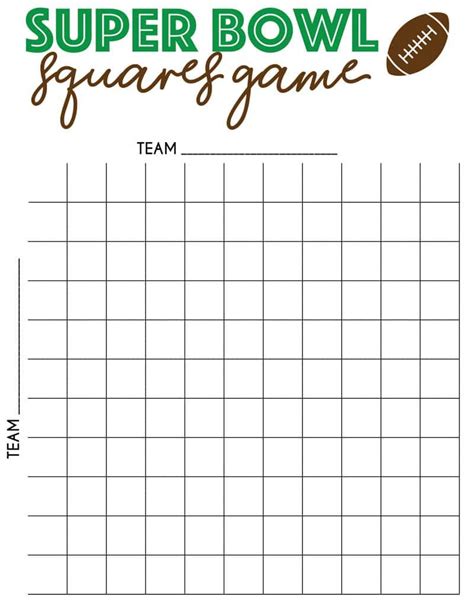
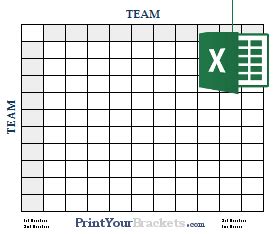
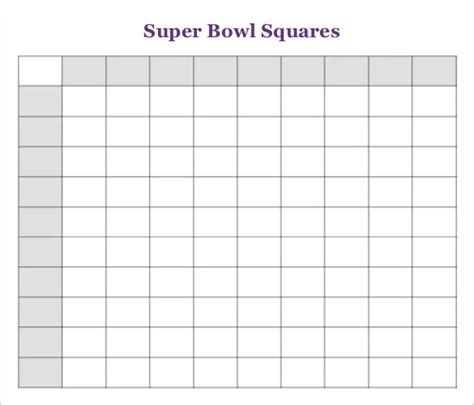
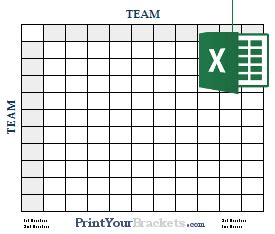
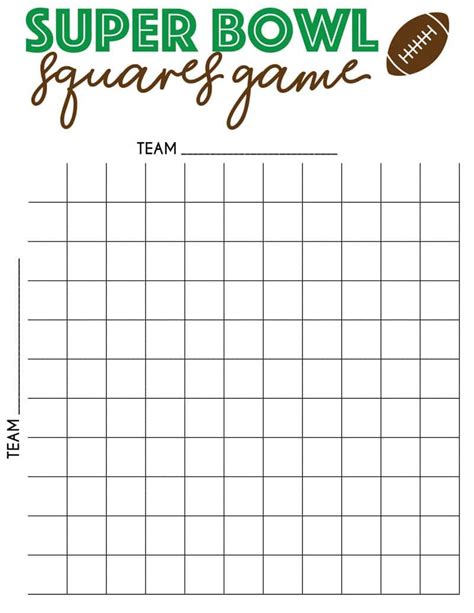
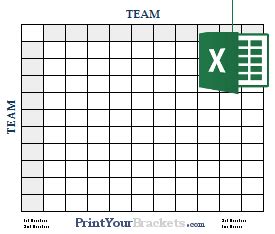
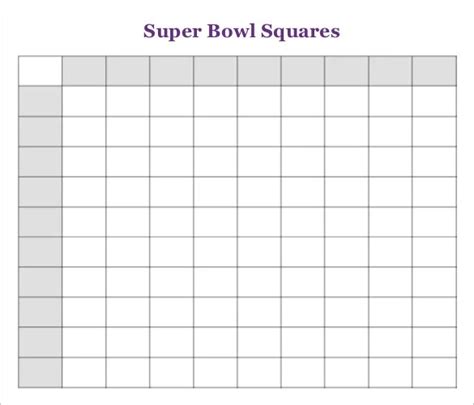
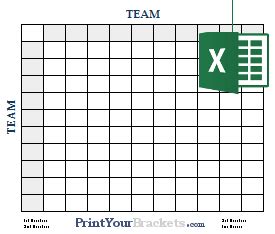
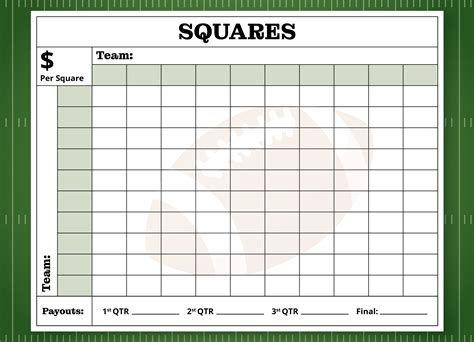
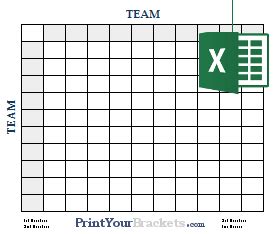
We hope this article has helped you create Super Bowl Squares in Excel with ease. Whether you're hosting a party or participating in an office pool, this guide has provided you with the tools and tips you need to create a fun and engaging game. Don't forget to share your experience with us in the comments below!
