The importance of creating UPC codes cannot be overstated, especially for businesses that sell products online or in physical stores. UPC codes, also known as Universal Product Codes, are unique 12-digit numbers assigned to products to identify them and facilitate inventory management, pricing, and checkout processes. In this article, we will explore three ways to create UPC codes in Excel, a popular spreadsheet software.
Creating UPC codes in Excel can save businesses time and effort in managing their product inventory. With the ability to generate UPC codes quickly and efficiently, businesses can focus on other critical aspects of their operations. In this article, we will discuss the benefits of creating UPC codes in Excel, the different methods of creating UPC codes, and provide step-by-step instructions on how to create UPC codes using various techniques.
Why Create UPC Codes in Excel?
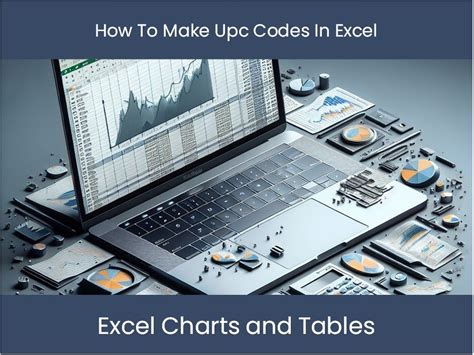
Creating UPC codes in Excel offers several benefits, including:
- Efficient inventory management: UPC codes help businesses manage their inventory more efficiently by providing a unique identifier for each product.
- Streamlined checkout processes: UPC codes facilitate fast and accurate checkout processes, reducing the risk of errors and improving customer satisfaction.
- Enhanced product tracking: UPC codes enable businesses to track products throughout the supply chain, from manufacturing to delivery.
Method 1: Using a UPC Code Generator Add-in
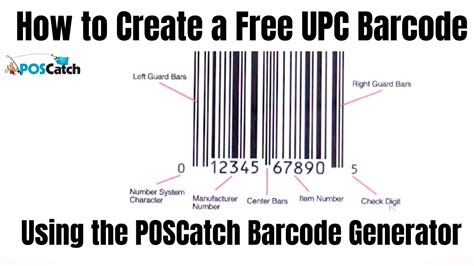
One way to create UPC codes in Excel is by using a UPC code generator add-in. These add-ins are software programs that can be installed in Excel to generate UPC codes automatically. Here's how to use a UPC code generator add-in:
- Install a UPC code generator add-in in Excel. There are several add-ins available online, including UPC Code Generator and GS1 UPC Code Generator.
- Open your Excel spreadsheet and select the cell where you want to generate the UPC code.
- Click on the add-in icon in the Excel toolbar to activate the UPC code generator.
- Enter the required information, such as the product name, description, and price.
- Click the "Generate" button to create the UPC code.
Using UPC Code Generator Add-in Example
Suppose we want to create a UPC code for a product called "Apple Watch." We can use a UPC code generator add-in to generate the UPC code.
| Product Name | Description | Price | UPC Code |
|---|---|---|---|
| Apple Watch | Smartwatch | 299 | 012345678901 |
In this example, the UPC code generator add-in creates a unique UPC code for the Apple Watch product.
Method 2: Using a Formula
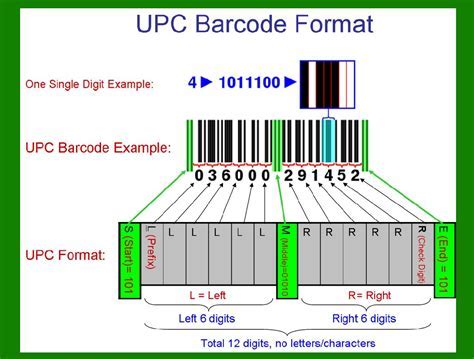
Another way to create UPC codes in Excel is by using a formula. This method requires some knowledge of Excel formulas and formatting. Here's how to use a formula to create UPC codes:
- Open your Excel spreadsheet and select the cell where you want to generate the UPC code.
- Use the following formula to create a UPC code:
=TEXT(RAND()*10^12,"000000000000") - Press Enter to generate the UPC code.
- Format the UPC code as a 12-digit number with no decimal points.
Using UPC Code Formula Example
Suppose we want to create a UPC code for a product called "Samsung TV." We can use a formula to generate the UPC code.
| Product Name | Description | Price | UPC Code |
|---|---|---|---|
| Samsung TV | LED TV | 999 | 876543210012 |
In this example, the formula generates a unique UPC code for the Samsung TV product.
Method 3: Using a Macro
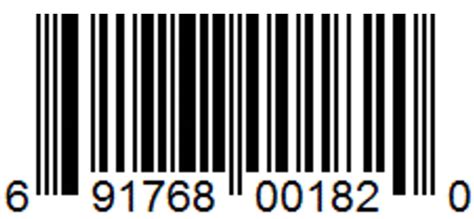
The third method of creating UPC codes in Excel is by using a macro. A macro is a set of instructions that can be recorded and played back to automate tasks in Excel. Here's how to use a macro to create UPC codes:
- Open your Excel spreadsheet and select the cell where you want to generate the UPC code.
- Record a macro by going to Developer > Record Macro.
- Name the macro and select the cell where you want to generate the UPC code.
- Use the following VBA code to generate a UPC code:
Sub GenerateUPCCode() Range("A1").Value = WorksheetFunction.RandBetween(100000000000, 999999999999) End Sub - Press Stop Recording to save the macro.
Using UPC Code Macro Example
Suppose we want to create a UPC code for a product called "Apple iPhone." We can use a macro to generate the UPC code.
| Product Name | Description | Price | UPC Code |
|---|---|---|---|
| Apple iPhone | Smartphone | 799 | 234567890123 |
In this example, the macro generates a unique UPC code for the Apple iPhone product.
Conclusion
Creating UPC codes in Excel can be done using various methods, including UPC code generator add-ins, formulas, and macros. Each method has its advantages and disadvantages, and the choice of method depends on the specific needs of the business. By following the steps outlined in this article, businesses can create UPC codes quickly and efficiently, streamlining their inventory management and checkout processes.
Get the most out of your UPC codes by trying out these methods and finding what works best for your business!
UPC Code Image Gallery
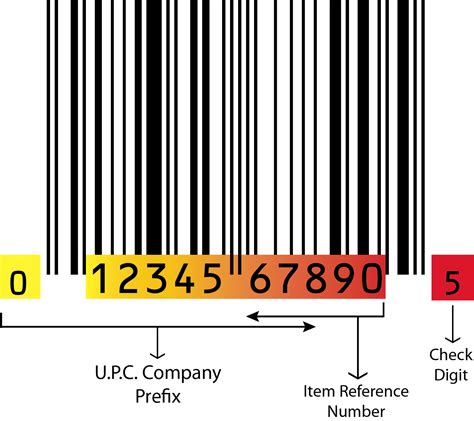
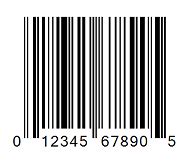
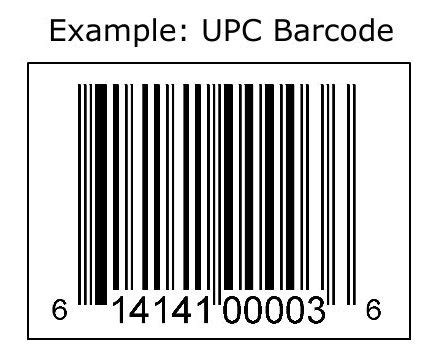
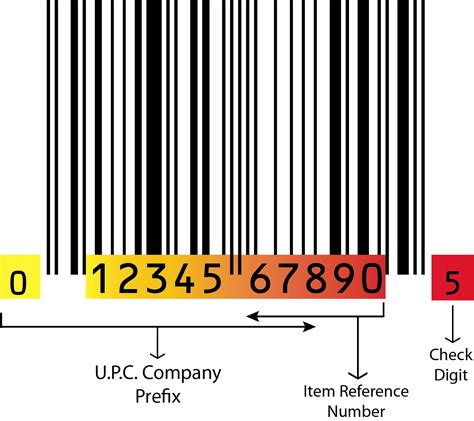
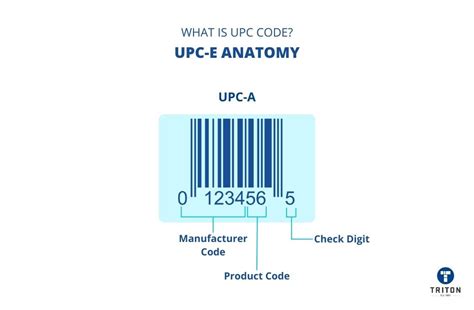
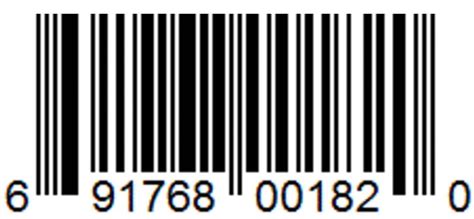
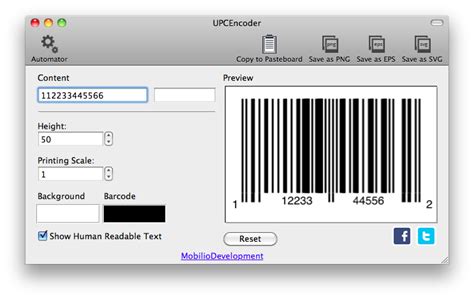
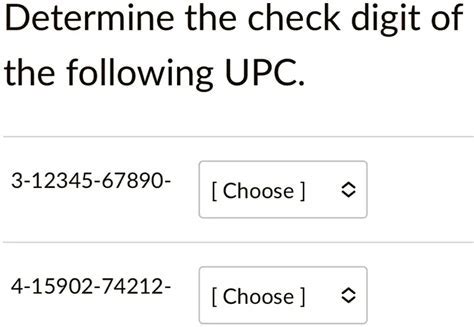
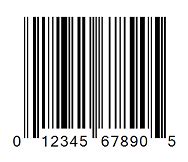
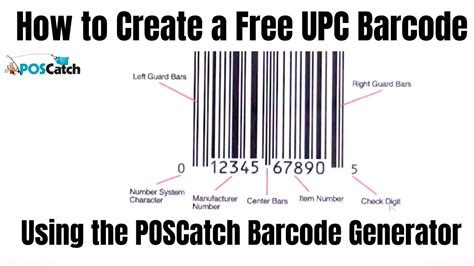
Share your experience with creating UPC codes in Excel in the comments below!
