Creating your own template on CapCut can be a fun and creative way to produce high-quality videos that stand out from the crowd. With CapCut, you can design and customize templates to fit your personal style or brand, saving you time and effort in the long run. In this article, we'll take you through a step-by-step guide on how to create your own template on CapCut.
Why Create a Template on CapCut?
Creating a template on CapCut offers several benefits. For one, it allows you to maintain a consistent look and feel across all your videos, which is essential for building a strong brand identity. Additionally, having a template saves you time and effort, as you won't have to start from scratch every time you create a new video.
Getting Started
To create a template on CapCut, you'll need to have the app installed on your device. If you haven't already, download and install CapCut from the App Store or Google Play Store.
Step 1: Choose a Template Type
When creating a template on CapCut, you'll need to decide on the type of template you want to create. CapCut offers a range of template types, including:
- Video templates: These are pre-designed templates for specific video formats, such as YouTube videos, Instagram stories, or TikTok videos.
- Thumbnail templates: These are templates for creating eye-catching thumbnails that grab the viewer's attention.
- Animated templates: These are templates that include animations and graphics to add visual interest to your videos.
Choose a template type that fits your needs and click on it to proceed.
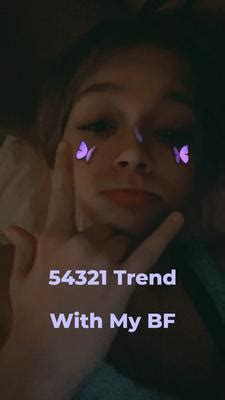
Step 2: Select a Template Theme
Once you've chosen a template type, you'll need to select a template theme. CapCut offers a range of themes to choose from, including:
- Minimalist templates: These are clean and simple templates that are perfect for creating a professional look.
- Creative templates: These are templates that include bold graphics and animations to add a touch of creativity to your videos.
- Business templates: These are templates designed specifically for businesses, with a focus on professionalism and elegance.
Choose a template theme that fits your style and click on it to proceed.
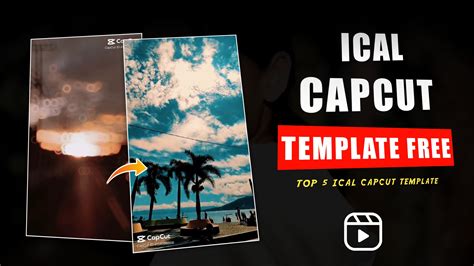
Step 3: Customize Your Template
Once you've selected a template theme, you can start customizing it to fit your needs. CapCut offers a range of customization options, including:
- Color scheme: Choose from a range of color schemes to match your brand identity.
- Fonts: Select from a range of fonts to add a touch of personality to your videos.
- Graphics: Add graphics and animations to add visual interest to your videos.
- Music: Choose from a range of royalty-free music tracks to add background music to your videos.
Use the customization options to make your template unique and click on the "Save" button to save your template.
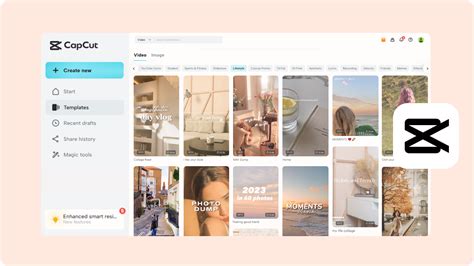
Step 4: Use Your Template
Once you've created and saved your template, you can start using it to create new videos. To use your template, follow these steps:
- Open CapCut: Open the CapCut app on your device.
- Select your template: Choose the template you created from the template library.
- Add media: Add your media files, such as videos and images, to the template.
- Customize: Make any final customizations to the template, such as adding text or adjusting the color scheme.
- Export: Export your video in the desired format.
Tips and Tricks
Here are some tips and tricks to help you get the most out of creating your own template on CapCut:
- Keep it simple: Don't overdo it with too many graphics or animations. Keep your template clean and simple for a professional look.
- Use consistent branding: Use your brand's color scheme and font to maintain a consistent look across all your videos.
- Experiment with different templates: Don't be afraid to try out different templates to find the one that works best for you.
Gallery of CapCut Template Examples
Here are some examples of CapCut templates to inspire you:
CapCut Template Examples
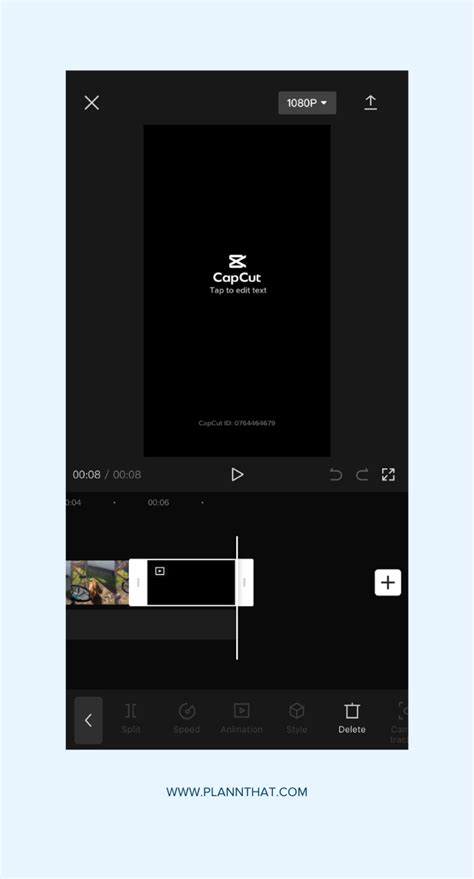
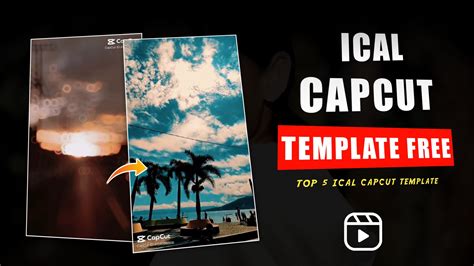
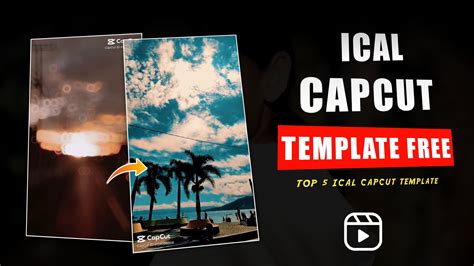
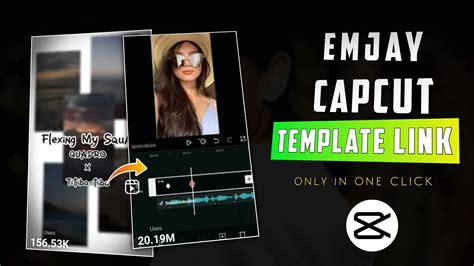
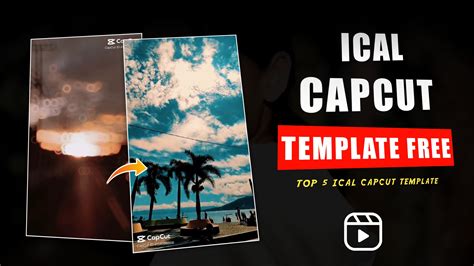
Frequently Asked Questions
Here are some frequently asked questions about creating templates on CapCut:
Q: Can I use my own graphics and animations in a CapCut template? A: Yes, you can use your own graphics and animations in a CapCut template. Simply upload them to the app and add them to your template.
Q: Can I share my CapCut template with others? A: Yes, you can share your CapCut template with others by exporting it as a template file and sharing it via email or social media.
Q: Can I use a CapCut template for commercial purposes? A: Yes, you can use a CapCut template for commercial purposes, but make sure to check the app's terms and conditions to ensure you comply with any usage restrictions.
Get Creative with CapCut Templates!
Creating your own template on CapCut is a great way to take your video creation to the next level. With its intuitive interface and range of customization options, you can create templates that reflect your personal style or brand identity. Don't be afraid to experiment and try out different templates to find the one that works best for you. Happy creating!
We hope you found this article helpful! If you have any questions or comments, please leave them below. Don't forget to share this article with your friends and family who might be interested in creating their own templates on CapCut.
