Intro
Discover 5 efficient ways to mark duplicates in Google Sheets. Learn how to identify, highlight, and manage duplicate entries using formulas, conditional formatting, and add-ons. Improve data accuracy and streamline workflows with these expert tips on duplicate detection and removal, including VLOOKUP, INDEX/MATCH, and more.
The eternal struggle of dealing with duplicate data in Google Sheets! Whether you're working with a small dataset or a massive spreadsheet, duplicates can be a real headache. But fear not, dear reader, for we've got the solutions you need to identify and mark those pesky duplicates in no time. In this article, we'll explore five ways to mark duplicates in Google Sheets, so you can get back to what matters most - making data-driven decisions.
Why Mark Duplicates in Google Sheets?
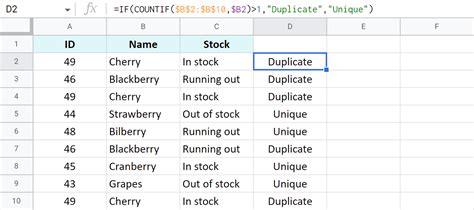
Before we dive into the nitty-gritty of marking duplicates, let's quickly discuss why it's essential to do so. Duplicates can lead to inaccurate analysis, skewed results, and a whole lot of confusion. By identifying and marking duplicates, you can:
- Ensure data integrity and accuracy
- Avoid duplicate entries and errors
- Simplify data analysis and reporting
- Improve data visualization and insights
Method 1: Using the Duplicate Formatter
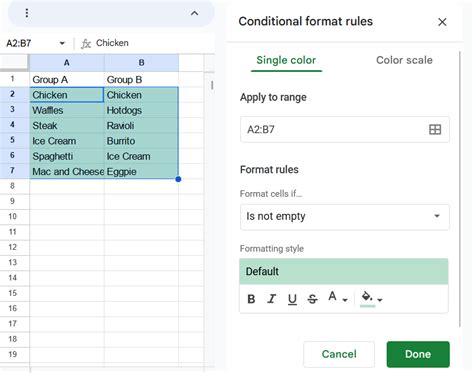
Google Sheets has a built-in feature called the Duplicate Formatter that makes it easy to mark duplicates. Here's how to use it:
- Select the range of cells you want to check for duplicates.
- Go to the "Format" tab in the top menu.
- Click on "Conditional formatting."
- In the format cells if dropdown, select "Custom formula is."
- Enter the formula:
=COUNTIF(A:A, A1) > 1(assuming your data is in column A). - Click on the "Format" button and select a formatting style.
- Click "Done."
The Duplicate Formatter will highlight all duplicate values in the selected range.
How to Use the Duplicate Formatter with Multiple Columns
If you need to check for duplicates across multiple columns, you can modify the formula to include multiple columns. For example:=COUNTIFS(A:A, A1, B:B, B1) > 1
This formula will check for duplicates in both columns A and B.
Method 2: Using the COUNTIF Function
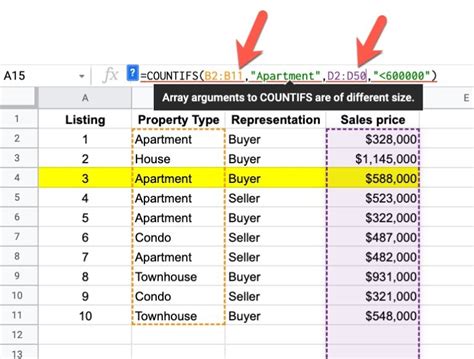
The COUNTIF function is another way to mark duplicates in Google Sheets. Here's how to use it:
- Enter the formula:
=COUNTIF(A:A, A1) > 1(assuming your data is in column A). - Copy the formula down to the rest of the cells in the range.
- Use the "Format" tab to apply conditional formatting to the cells with the formula.
The COUNTIF function will return a value of 1 if the value is unique and greater than 1 if it's a duplicate.
How to Use the COUNTIF Function with Multiple Columns
Similar to the Duplicate Formatter, you can modify the COUNTIF function to include multiple columns. For example:=COUNTIFS(A:A, A1, B:B, B1) > 1
This formula will check for duplicates in both columns A and B.
Method 3: Using the FILTER Function
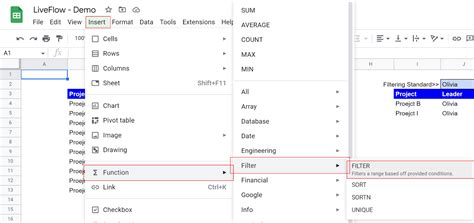
The FILTER function is a powerful tool in Google Sheets that can help you mark duplicates. Here's how to use it:
- Enter the formula:
=FILTER(A:A, COUNTIF(A:A, A:A) > 1)(assuming your data is in column A). - Copy the formula down to the rest of the cells in the range.
The FILTER function will return a list of duplicate values.
How to Use the FILTER Function with Multiple Columns
You can modify the FILTER function to include multiple columns. For example:=FILTER(A:A, COUNTIFS(A:A, A:A, B:B, B:B) > 1)
This formula will check for duplicates in both columns A and B.
Method 4: Using the QUERY Function
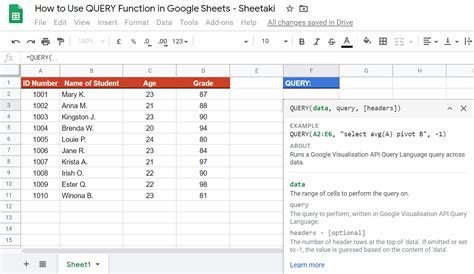
The QUERY function is another powerful tool in Google Sheets that can help you mark duplicates. Here's how to use it:
- Enter the formula:
=QUERY(A:A, "SELECT A WHERE COUNT(A) > 1")(assuming your data is in column A). - Copy the formula down to the rest of the cells in the range.
The QUERY function will return a list of duplicate values.
How to Use the QUERY Function with Multiple Columns
You can modify the QUERY function to include multiple columns. For example:=QUERY(A:B, "SELECT A, B WHERE COUNT(A) > 1 AND COUNT(B) > 1")
This formula will check for duplicates in both columns A and B.
Method 5: Using a Script
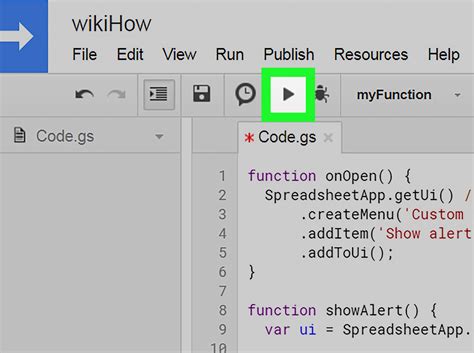
If you're comfortable with scripting, you can use a script to mark duplicates in Google Sheets. Here's an example script:
function markDuplicates() {
var sheet = SpreadsheetApp.getActiveSpreadsheet().getActiveSheet();
var dataRange = sheet.getDataRange();
var values = dataRange.getValues();
for (var i = 0; i < values.length; i++) {
for (var j = 0; j < values[i].length; j++) {
var cellValue = values[i][j];
var count = 0;
for (var k = 0; k < values.length; k++) {
if (values[k][j] == cellValue) {
count++;
}
}
if (count > 1) {
sheet.getRange(i + 1, j + 1).setBackground("yellow");
}
}
}
}
This script will mark all duplicate values in the active sheet with a yellow background.
Gallery of Mark Duplicates in Google Sheets
Mark Duplicates in Google Sheets Image Gallery
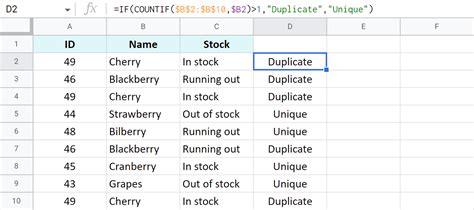
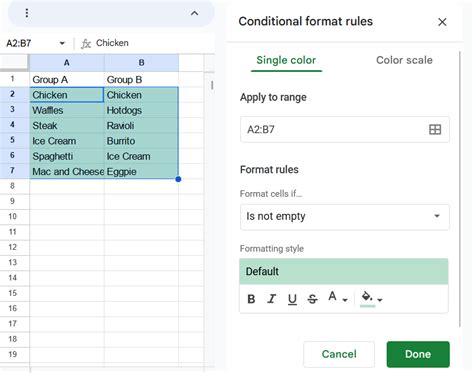
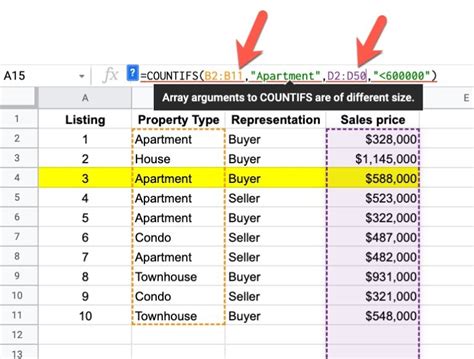
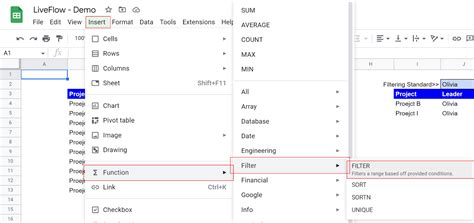
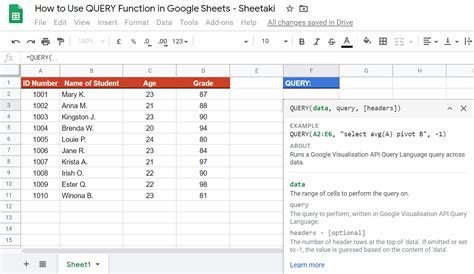
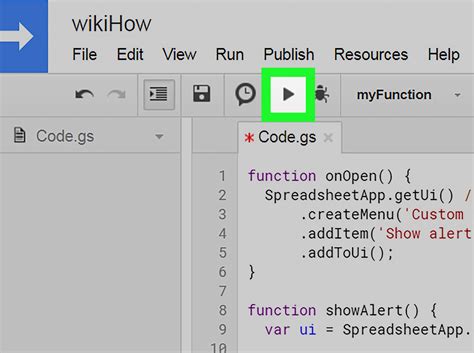
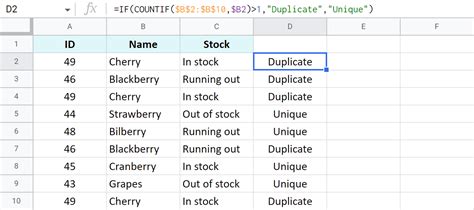
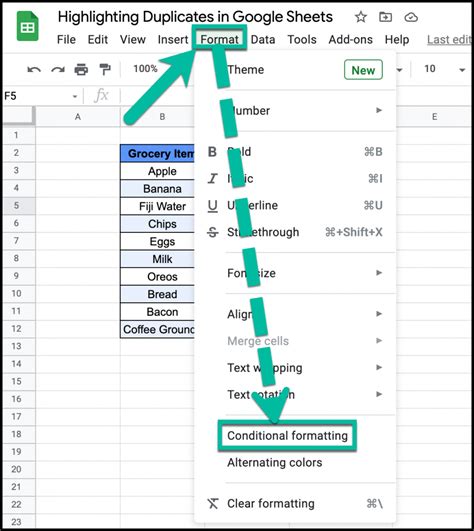
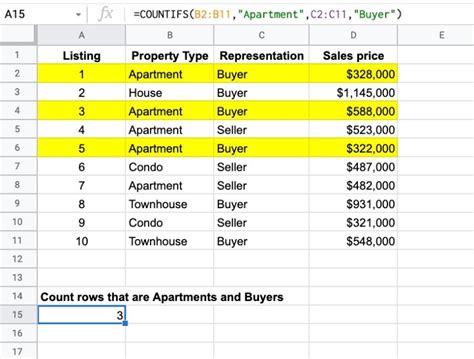
We hope this article has helped you learn how to mark duplicates in Google Sheets using five different methods. Whether you're a beginner or an advanced user, these methods will help you ensure data integrity and accuracy in your spreadsheets. If you have any questions or need further assistance, please don't hesitate to ask.
