Matching columns in Excel is a crucial task that helps you organize, analyze, and manipulate data effectively. When dealing with large datasets, it's essential to ensure that your columns are properly aligned and matched to avoid errors and inconsistencies. In this article, we will walk you through a step-by-step guide on how to match columns in Excel.
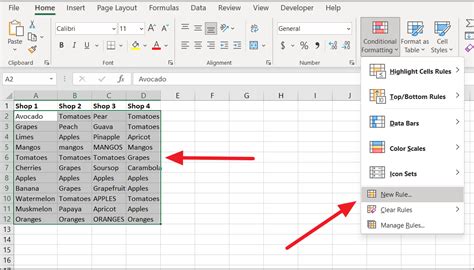
Why Match Columns in Excel?
Matching columns in Excel is essential for several reasons:
- Data Accuracy: Ensuring that columns are properly matched helps maintain data accuracy and consistency, which is critical for making informed decisions.
- Data Analysis: Matching columns enables you to perform advanced data analysis, such as data merging, data validation, and data visualization.
- Time-Saving: When columns are properly matched, you can save time by avoiding manual data entry, data manipulation, and data cleaning.
Preparation is Key
Before you start matching columns in Excel, make sure you have:
- Clean and Organized Data: Ensure that your data is clean, organized, and free of duplicates.
- Standardized Column Headers: Use standardized column headers to facilitate the matching process.
- Consistent Data Formats: Use consistent data formats, such as date formats, to ensure accurate matching.
Matching Columns Using Excel Formulas
One of the most common methods for matching columns in Excel is using formulas. Here's a step-by-step guide:
- Select the Data Range: Select the data range that contains the columns you want to match.
- Use the VLOOKUP Function: Use the VLOOKUP function to search for values in one column and return corresponding values from another column.
- Use the INDEX-MATCH Function: Use the INDEX-MATCH function to perform a two-way lookup and return corresponding values.
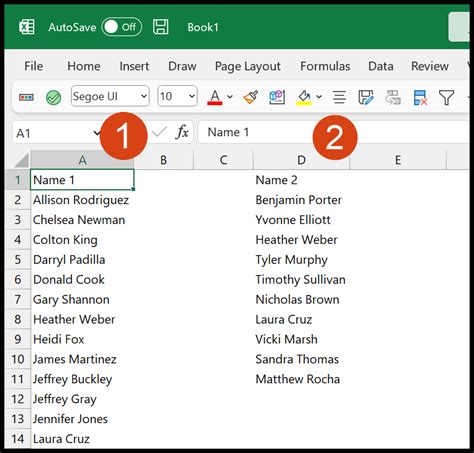
Example: Using VLOOKUP to Match Columns
Suppose you have two tables, one with customer information and another with order information. You want to match the customer IDs in the two tables and return the corresponding order details.
| Customer ID | Name | Address |
|---|---|---|
| 101 | John Smith | 123 Main St |
| 102 | Jane Doe | 456 Elm St |
| Order ID | Customer ID | Order Date |
|---|---|---|
| 1001 | 101 | 2022-01-01 |
| 1002 | 102 | 2022-01-15 |
To match the customer IDs, you can use the VLOOKUP function:
=VLOOKUP(A2, Table2, 2, FALSE)
Where A2 is the customer ID in the first table, Table2 is the second table, and 2 is the column index of the order date.
Matching Columns Using Excel Power Query
Another powerful method for matching columns in Excel is using Power Query. Here's a step-by-step guide:
- Select the Data Range: Select the data range that contains the columns you want to match.
- Go to the Data Tab: Go to the Data tab and click on "From Table/Range".
- Create a New Query: Create a new query and select the columns you want to match.
- Use the Merge & Append Function: Use the Merge & Append function to combine the two tables based on the matched columns.
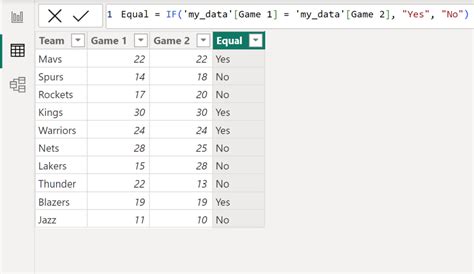
Example: Using Power Query to Match Columns
Suppose you have two tables, one with product information and another with sales information. You want to match the product IDs in the two tables and return the corresponding sales details.
| Product ID | Product Name | Price |
|---|---|---|
| 101 | iPhone | 999.99 |
| 102 | iPad | 799.99 |
| Sales ID | Product ID | Sales Date |
|---|---|---|
| 1001 | 101 | 2022-01-01 |
| 1002 | 102 | 2022-01-15 |
To match the product IDs, you can use the Merge & Append function:
=Table.Join(Table1, Table2, "Product ID")
Where Table1 and Table2 are the two tables, and "Product ID" is the column to match.
Matching Columns Using Excel Add-ins
There are several Excel add-ins available that can help you match columns efficiently. Here's a step-by-step guide:
- Install the Add-in: Install the add-in, such as the "ASAP Utilities" or "XLMiner" add-in.
- Select the Data Range: Select the data range that contains the columns you want to match.
- Use the Add-in Function: Use the add-in function, such as the "Match Columns" function, to match the columns.
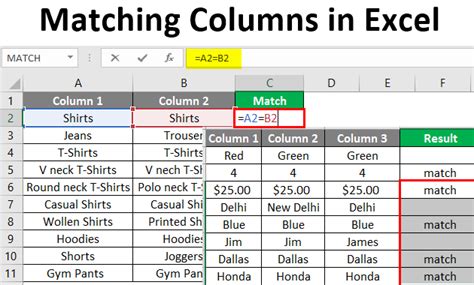
Example: Using ASAP Utilities to Match Columns
Suppose you have two tables, one with customer information and another with order information. You want to match the customer IDs in the two tables and return the corresponding order details.
| Customer ID | Name | Address |
|---|---|---|
| 101 | John Smith | 123 Main St |
| 102 | Jane Doe | 456 Elm St |
| Order ID | Customer ID | Order Date |
|---|---|---|
| 1001 | 101 | 2022-01-01 |
| 1002 | 102 | 2022-01-15 |
To match the customer IDs, you can use the "Match Columns" function:
=ASAPUtilities.MatchColumns(A2, B2, C2)
Where A2, B2, and C2 are the columns to match.
Match Columns in Excel Image Gallery
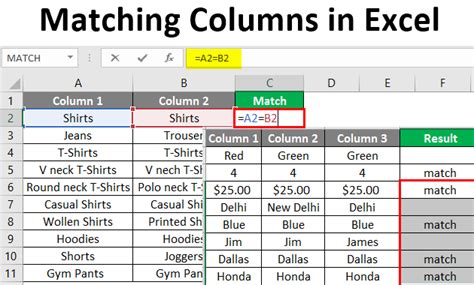
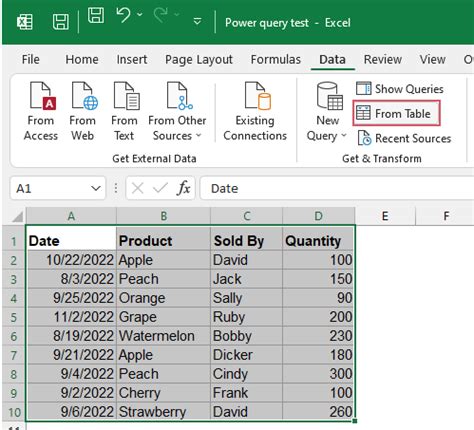
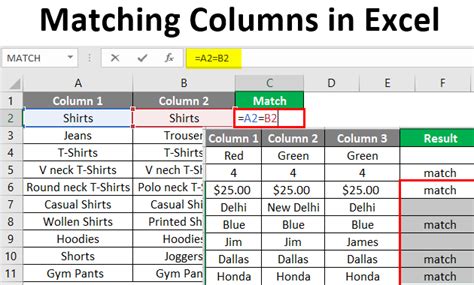
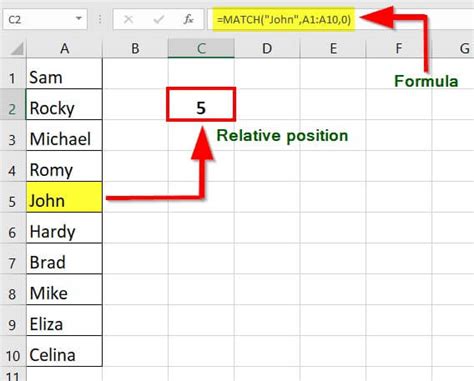
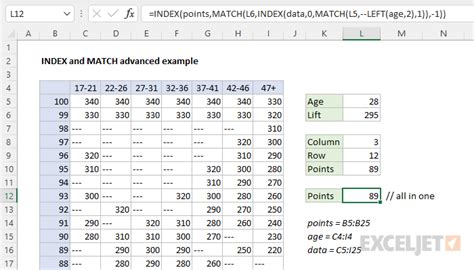
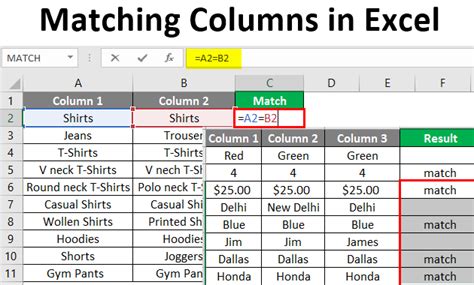
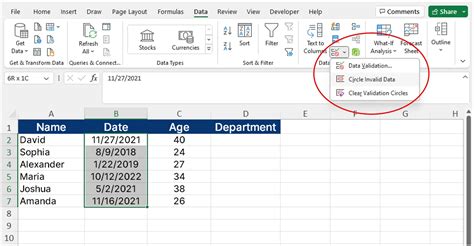
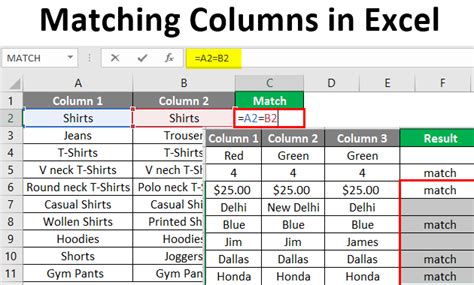
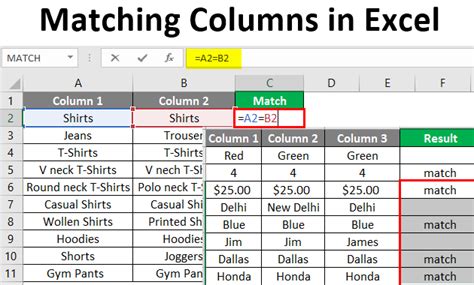
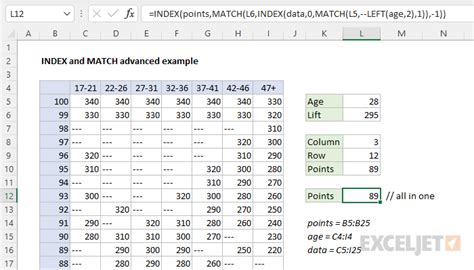
In conclusion, matching columns in Excel is a crucial task that requires attention to detail and a solid understanding of Excel formulas and functions. By following the step-by-step guides outlined in this article, you can efficiently match columns in Excel and improve your data analysis and manipulation skills. Don't forget to explore the image gallery for more examples and illustrations.
What's your favorite method for matching columns in Excel? Share your thoughts and experiences in the comments below!
