Are you tired of manually merging multiple columns in Excel, only to find out that you've lost valuable data or formatting? Merging columns can be a daunting task, especially when dealing with large datasets. However, with the right techniques and tools, you can easily merge multiple columns in Excel and maintain your data's integrity.
In this article, we'll explore the various methods for merging multiple columns in Excel, including using formulas, pivot tables, and VBA macros. We'll also provide you with practical examples and step-by-step instructions to help you master these techniques. Whether you're an Excel beginner or an advanced user, this article will show you how to merge multiple columns with ease and accuracy.
Why Merge Columns in Excel?
Before we dive into the methods, let's quickly discuss why merging columns is important in Excel. Merging columns allows you to:
- Combine data from multiple sources into a single column
- Create a new column with a unique identifier or key
- Simplify your data by reducing the number of columns
- Improve data analysis and reporting by creating a single column with all relevant information
Method 1: Using the CONCATENATE Formula
One of the simplest ways to merge multiple columns in Excel is by using the CONCATENATE formula. This formula allows you to combine text strings from multiple cells into a single cell.
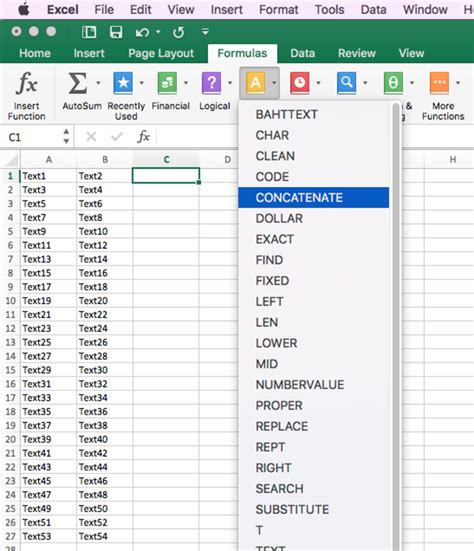
To use the CONCATENATE formula, follow these steps:
- Select the cell where you want to display the merged data.
- Type "=CONCATENATE(" and select the first cell you want to merge.
- Type a comma (",") and select the next cell you want to merge.
- Repeat step 3 for each additional cell you want to merge.
- Close the parentheses and press Enter.
For example, if you want to merge cells A1, B1, and C1, the formula would be: =CONCATENATE(A1,B1,C1)
Method 2: Using the AMPERSAND (&) Operator
Another way to merge multiple columns in Excel is by using the ampersand (&) operator. This method is similar to the CONCATENATE formula, but it's often faster and more efficient.
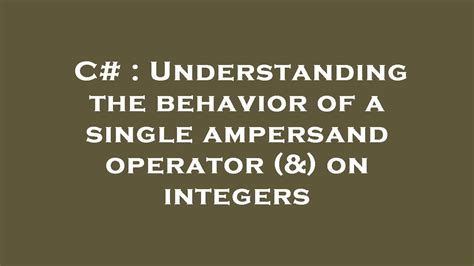
To use the ampersand operator, follow these steps:
- Select the cell where you want to display the merged data.
- Type "=" and select the first cell you want to merge.
- Type "&" and select the next cell you want to merge.
- Repeat step 3 for each additional cell you want to merge.
- Press Enter.
For example, if you want to merge cells A1, B1, and C1, the formula would be: =A1&B1&C1
Method 3: Using Pivot Tables
Pivot tables are a powerful tool in Excel that allows you to summarize and analyze large datasets. You can also use pivot tables to merge multiple columns in Excel.
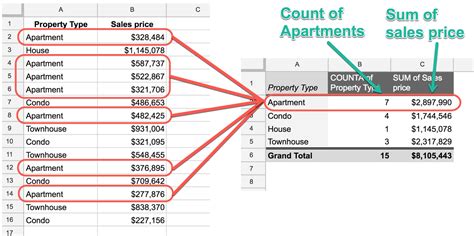
To use a pivot table to merge columns, follow these steps:
- Select the cell range that contains the data you want to merge.
- Go to the "Insert" tab and click on "PivotTable."
- Create a new pivot table by selecting a cell range or an existing table.
- Drag the fields you want to merge to the "Values" area of the pivot table.
- Right-click on the field and select "Value Field Settings."
- In the "Value Field Settings" dialog box, select "Merge" and choose the merge type (e.g., sum, average, etc.).
Method 4: Using VBA Macros
If you're dealing with large datasets or complex merges, you may want to consider using VBA macros to automate the process.
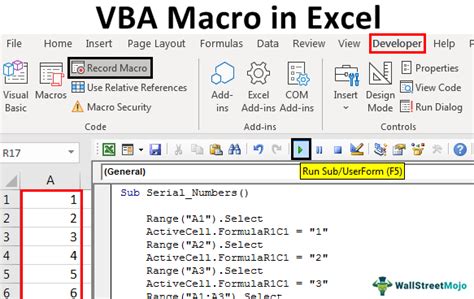
To create a VBA macro to merge columns, follow these steps:
- Open the Visual Basic Editor by pressing Alt+F11 or by navigating to Developer > Visual Basic.
- In the Visual Basic Editor, insert a new module by clicking "Insert" > "Module."
- Paste the following code into the module:
Sub MergeColumns()
Dim rng As Range
Dim cell As Range
Set rng = Selection
For Each cell In rng
cell.Value = cell.Offset(0, 1).Value & " " & cell.Offset(0, 2).Value
Next cell
End Sub
- Save the module by clicking "File" > "Save."
- Close the Visual Basic Editor and return to your Excel worksheet.
- Select the cell range you want to merge and run the macro by clicking "Developer" > "Macros" and selecting "MergeColumns."
Gallery of Merging Multiple Columns in Excel
Merging Multiple Columns in Excel Image Gallery
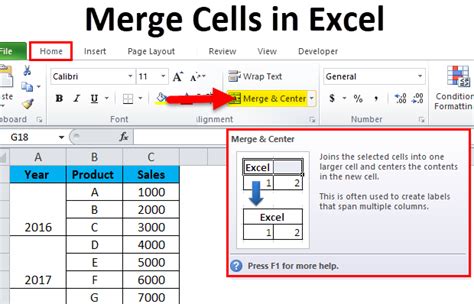
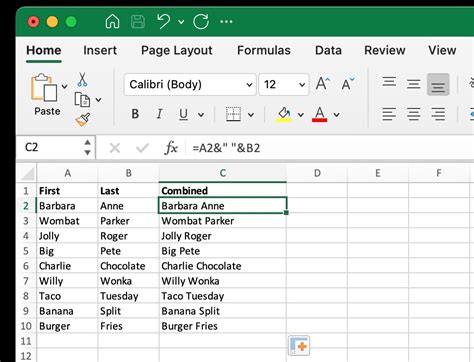
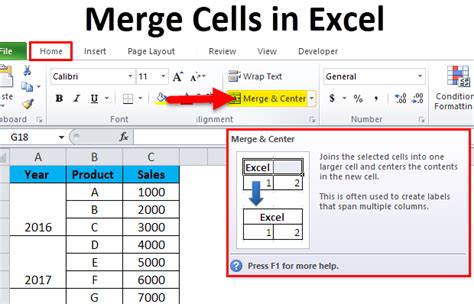
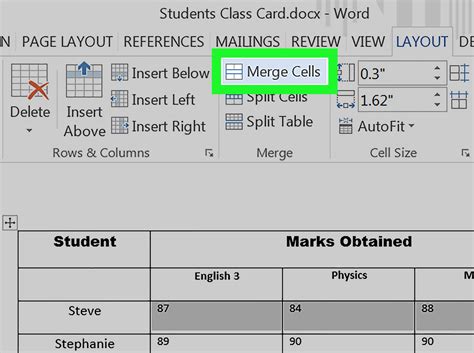
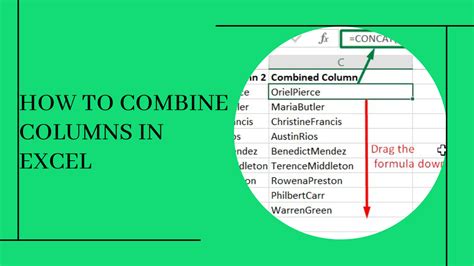
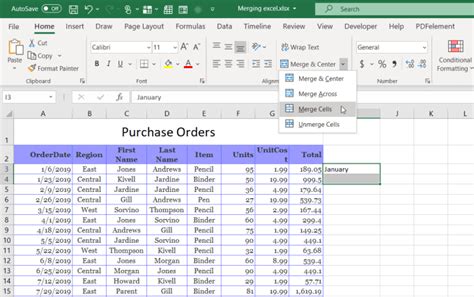
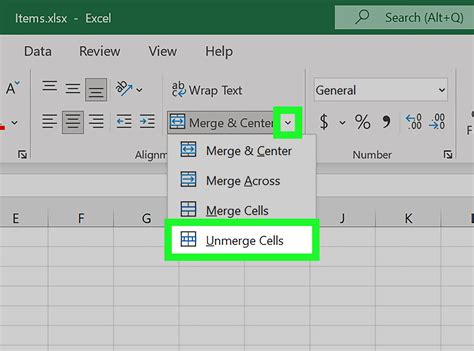
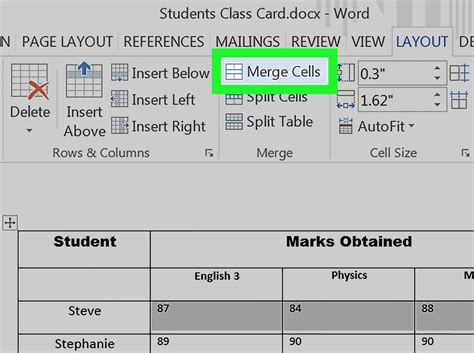
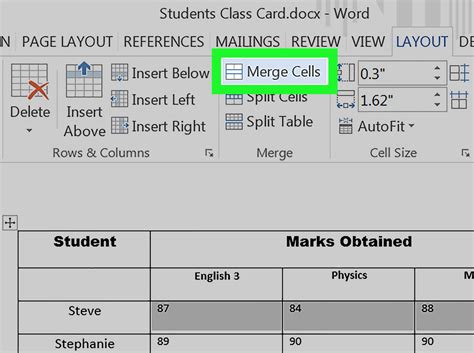
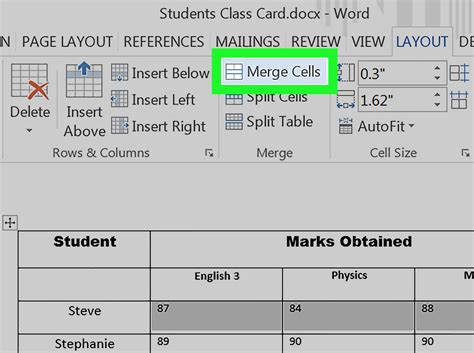
Conclusion
Merging multiple columns in Excel can be a challenging task, but with the right techniques and tools, you can easily achieve it. In this article, we've explored four methods for merging columns, including using the CONCATENATE formula, the ampersand operator, pivot tables, and VBA macros. We've also provided you with practical examples and step-by-step instructions to help you master these techniques. Whether you're an Excel beginner or an advanced user, we hope this article has helped you to merge multiple columns with ease and accuracy.
What's Next?
Now that you've learned how to merge multiple columns in Excel, take the next step and practice these techniques with your own data. Experiment with different formulas and tools to find the one that works best for you. If you have any questions or need further assistance, feel free to ask in the comments below. Happy merging!
