Merging multiple sheets into one in Excel can be a daunting task, especially when dealing with large datasets. However, with the right techniques and tools, it can be done efficiently and accurately.
The Importance of Merging Sheets
In many cases, data is scattered across multiple sheets, making it difficult to analyze and gain insights. Merging sheets can help to:
- Consolidate data from different sources
- Simplify data analysis and reporting
- Improve data visualization and presentation
- Enhance collaboration and sharing of data
Methods for Merging Sheets
There are several methods for merging sheets in Excel, including:
Using the Consolidate Function
The Consolidate function is a built-in Excel feature that allows you to merge data from multiple sheets into one.
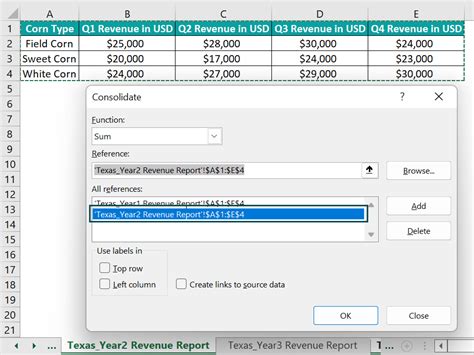
To use the Consolidate function:
- Select the cell where you want to merge the data.
- Go to the "Data" tab in the ribbon.
- Click on "Consolidate" in the "Data Tools" group.
- Select the function you want to use (e.g., SUM, AVERAGE, COUNT).
- Choose the sheets you want to merge.
- Click "OK".
Using VBA Macros
VBA macros can be used to automate the process of merging sheets.
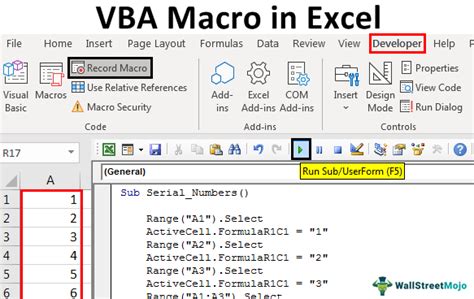
To use VBA macros:
- Press "Alt + F11" to open the Visual Basic Editor.
- Create a new module by clicking "Insert" > "Module".
- Write the VBA code to merge the sheets.
- Save the module.
- Run the macro by clicking "Developer" > "Macros".
Using Power Query
Power Query is a powerful tool in Excel that allows you to merge and transform data.
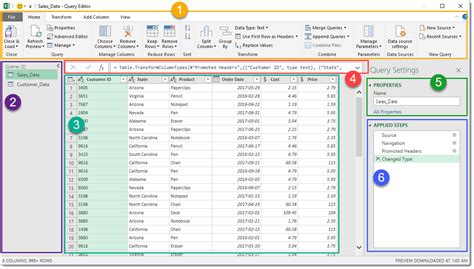
To use Power Query:
- Go to the "Data" tab in the ribbon.
- Click on "New Query" in the "Get & Transform Data" group.
- Select the sheets you want to merge.
- Use the "Merge" function to combine the data.
- Load the data into a new sheet.
Using Add-ins
There are several add-ins available that can help to merge sheets in Excel.
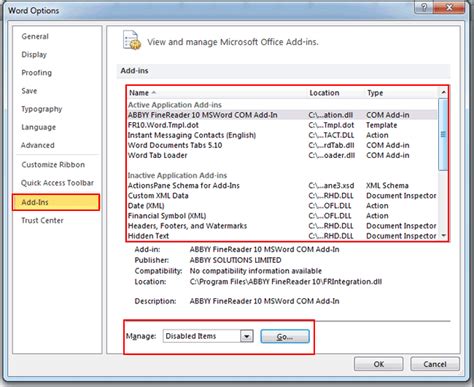
To use add-ins:
- Install the add-in from the Excel Store or a third-party website.
- Follow the instructions to merge the sheets.
Tips and Tricks
- Use clear and consistent naming conventions for your sheets and data ranges.
- Make sure the data is in the same format and structure across all sheets.
- Use the "Merge" function to combine data from multiple sheets.
- Use the "Append" function to add data from one sheet to another.
- Use the "Combine" function to merge multiple sheets into one.
Gallery of Merging Sheets
Merging Sheets in Excel

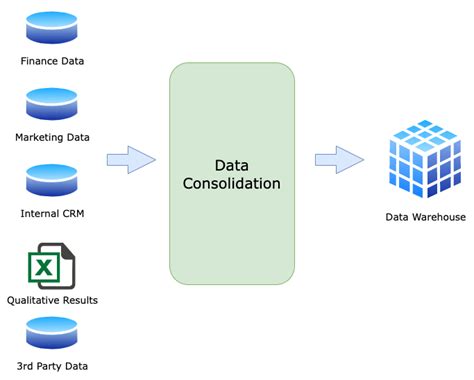
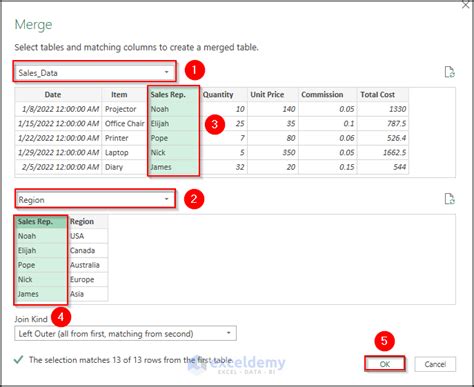
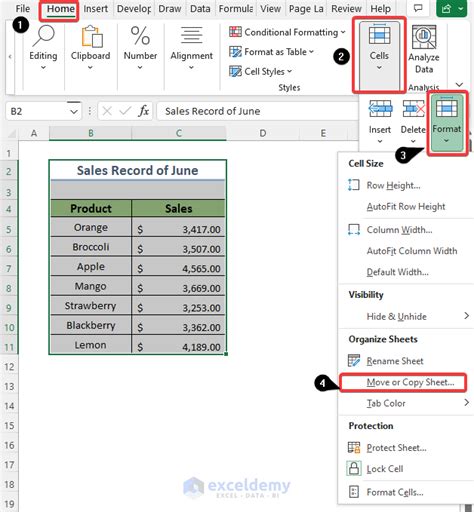
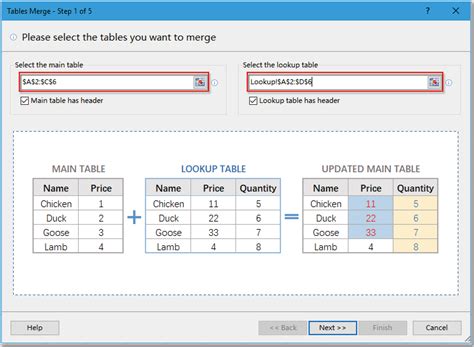

Conclusion
Merging sheets in Excel can be a challenging task, but with the right techniques and tools, it can be done efficiently and accurately. By using the Consolidate function, VBA macros, Power Query, or add-ins, you can merge multiple sheets into one and simplify your data analysis and reporting. Remember to use clear and consistent naming conventions, make sure the data is in the same format and structure, and use the "Merge" function to combine data from multiple sheets.
