Managing data in Excel can be a daunting task, especially when dealing with duplicate cells. Duplicate cells can lead to inaccurate analysis, confusing reports, and a general sense of chaos in your spreadsheet. Fortunately, Excel provides several ways to merge duplicate cells, making it easier to manage your data and ensure accuracy. In this article, we will explore five easy ways to merge duplicate cells in Excel.
Understanding the Importance of Merging Duplicate Cells
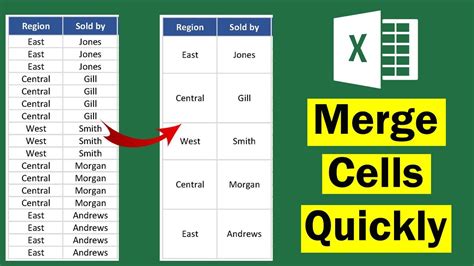
Before we dive into the methods, it's essential to understand why merging duplicate cells is crucial. Duplicate cells can occur due to various reasons, such as data entry errors, importing data from multiple sources, or using formulas that generate duplicate values. If left unchecked, duplicate cells can lead to:
- Inaccurate analysis and reporting
- Data inconsistencies
- Wasted time and resources
- Decreased productivity
Method 1: Using the Remove Duplicates Feature

Excel's Remove Duplicates feature is a straightforward way to eliminate duplicate cells. Here's how to use it:
- Select the range of cells you want to remove duplicates from.
- Go to the Data tab in the ribbon.
- Click on the Remove Duplicates button.
- Excel will prompt you to select the columns you want to check for duplicates.
- Choose the columns and click OK.
- Excel will remove the duplicates, leaving only unique values.
How to Use the Remove Duplicates Feature with Multiple Columns
When working with multiple columns, you can select multiple columns to check for duplicates. For example:
- Select the range of cells you want to remove duplicates from.
- Go to the Data tab in the ribbon.
- Click on the Remove Duplicates button.
- Excel will prompt you to select the columns you want to check for duplicates.
- Hold down the Ctrl key and select multiple columns.
- Click OK.
- Excel will remove the duplicates, leaving only unique values.
Method 2: Using the IF Function
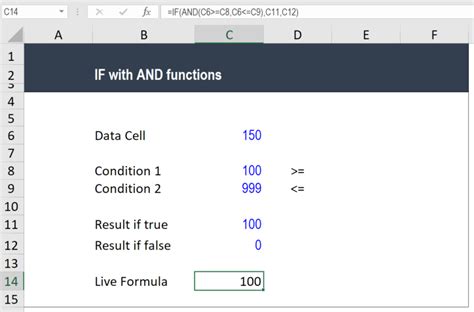
The IF function is a powerful tool in Excel that can help you merge duplicate cells. Here's how to use it:
- Create a new column next to the data you want to merge.
- Enter the formula:
=IF(A2=A1, "Duplicate", "Unique") - Copy the formula down to the rest of the cells.
- The formula will check if the value in cell A2 is the same as the value in cell A1. If it is, it will return "Duplicate," otherwise, it will return "Unique."
How to Use the IF Function with Multiple Columns
When working with multiple columns, you can modify the IF function to check for duplicates across multiple columns. For example:
- Create a new column next to the data you want to merge.
- Enter the formula:
=IF(AND(A2=A1, B2=B1), "Duplicate", "Unique") - Copy the formula down to the rest of the cells.
- The formula will check if the values in cells A2 and B2 are the same as the values in cells A1 and B1. If they are, it will return "Duplicate," otherwise, it will return "Unique."
Method 3: Using the COUNTIF Function
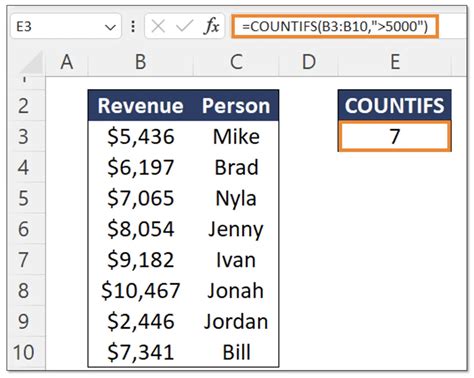
The COUNTIF function is another useful tool in Excel that can help you merge duplicate cells. Here's how to use it:
- Create a new column next to the data you want to merge.
- Enter the formula:
=COUNTIF(A:A, A2)>1 - Copy the formula down to the rest of the cells.
- The formula will count the number of times the value in cell A2 appears in column A. If it appears more than once, it will return TRUE, otherwise, it will return FALSE.
How to Use the COUNTIF Function with Multiple Columns
When working with multiple columns, you can modify the COUNTIF function to check for duplicates across multiple columns. For example:
- Create a new column next to the data you want to merge.
- Enter the formula:
=COUNTIFS(A:A, A2, B:B, B2)>1 - Copy the formula down to the rest of the cells.
- The formula will count the number of times the values in cells A2 and B2 appear in columns A and B. If they appear more than once, it will return TRUE, otherwise, it will return FALSE.
Method 4: Using the Remove Duplicates Button with a Twist
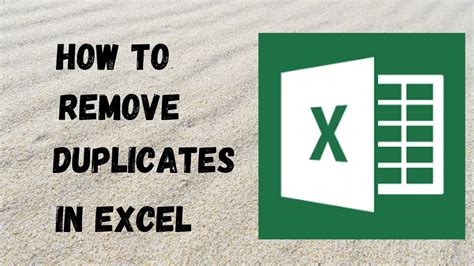
This method is similar to the first method, but with a twist. Instead of selecting the entire range of cells, you can select only the header row and the first row of data. Then, go to the Data tab and click on the Remove Duplicates button. Excel will prompt you to select the columns you want to check for duplicates. Choose the columns and click OK. Excel will remove the duplicates, leaving only unique values.
Method 5: Using Power Query
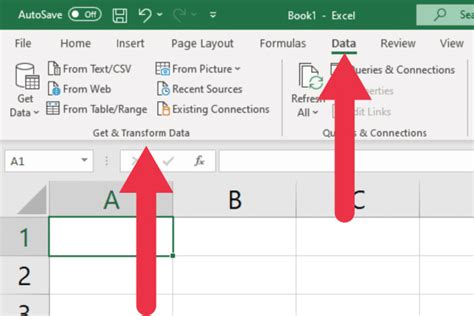
Power Query is a powerful tool in Excel that allows you to manipulate and transform data. Here's how to use Power Query to merge duplicate cells:
- Select the range of cells you want to merge.
- Go to the Data tab and click on the From Table/Range button.
- Power Query will open, and you can see the data in the Query Editor.
- Click on the Remove Duplicates button.
- Power Query will remove the duplicates, leaving only unique values.
Excel Image Gallery

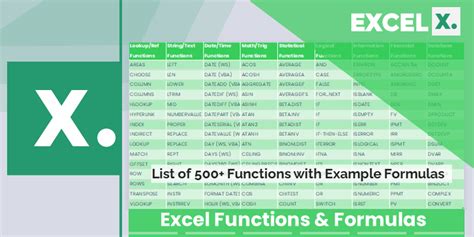
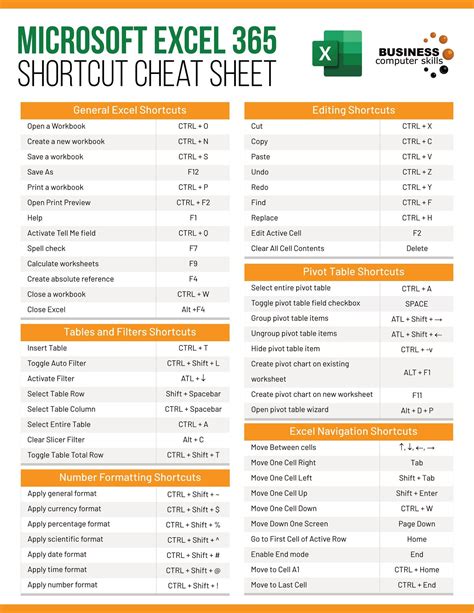


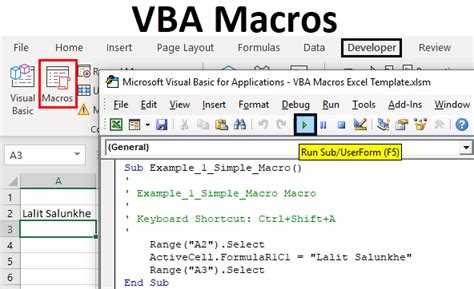
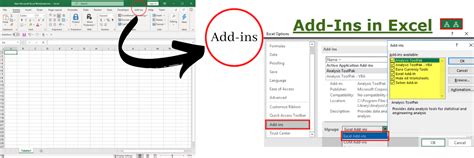

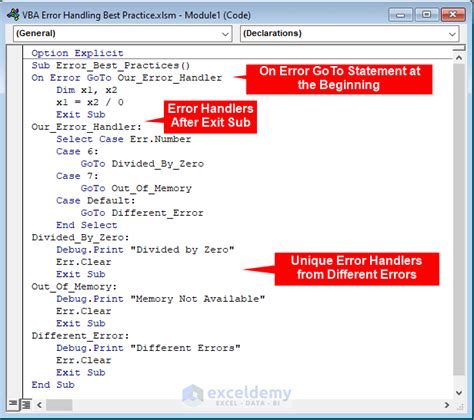
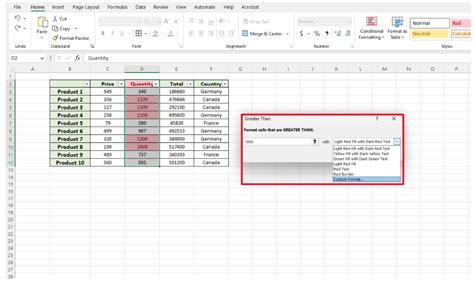
We hope this article has helped you learn five easy ways to merge duplicate cells in Excel. Whether you're a beginner or an advanced user, these methods can help you manage your data and ensure accuracy. Remember to practice and experiment with different techniques to find what works best for you. If you have any questions or need further assistance, feel free to comment below.
