Merging Excel and Word into a single PDF document can be a game-changer for professionals, students, and anyone who needs to combine multiple file types into one cohesive document. Whether you're creating reports, proposals, or presentations, having the ability to seamlessly integrate Excel spreadsheets and Word documents into a single PDF can save time, reduce errors, and enhance collaboration.
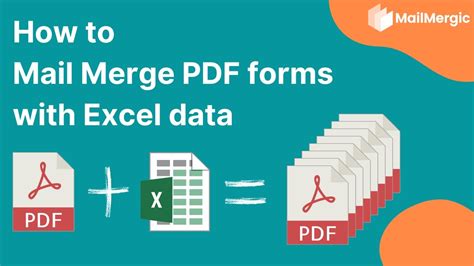
In this article, we'll explore three ways to merge Excel and Word into a PDF, including using built-in Microsoft tools, third-party software, and online conversion services. We'll also discuss the benefits of merging files into a single PDF and provide tips for optimizing your merged documents.
Method 1: Using Built-in Microsoft Tools
Microsoft offers several built-in tools that allow you to merge Excel and Word into a single PDF. Here are a few methods:
Method 1.1: Using Excel's "Create PDF/XPS Document" Feature
Excel allows you to create a PDF document from your spreadsheet data. To do this:
- Open your Excel spreadsheet and select the data range you want to include in the PDF.
- Go to the "File" menu and select "Save As."
- In the "Save as type" dropdown menu, select "PDF."
- Choose a location to save the file and click "Save."
- Repeat the process for your Word document.
- Once you have both PDFs, you can merge them using Adobe Acrobat or another PDF editing software.
Method 1.2: Using Word's "Insert Object" Feature
Word allows you to insert Excel spreadsheets into your document as objects. To do this:
- Open your Word document and place your cursor where you want to insert the Excel spreadsheet.
- Go to the "Insert" menu and select "Object."
- In the "Object" dialog box, select "Microsoft Excel Worksheet" and click "OK."
- Your Excel spreadsheet will be inserted into your Word document as an object.
- You can then save your Word document as a PDF, which will include the embedded Excel spreadsheet.
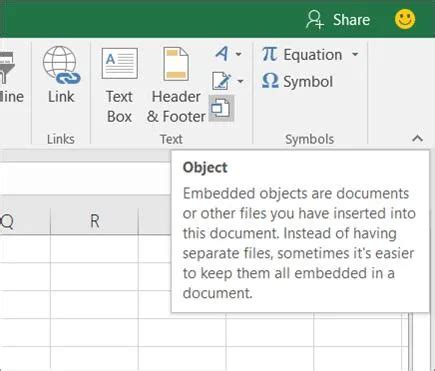
Method 2: Using Third-Party Software
There are many third-party software options available that can help you merge Excel and Word into a single PDF. Some popular options include:
SmallPDF
SmallPDF is a popular online PDF editing software that allows you to merge multiple PDFs into a single document. To use SmallPDF:
- Upload your Excel and Word documents to SmallPDF.
- Select the documents you want to merge and click "Merge PDFs."
- Arrange the documents in the desired order and click "Merge."
- Download the merged PDF document.
Adobe Acrobat
Adobe Acrobat is a powerful PDF editing software that allows you to merge multiple PDFs into a single document. To use Adobe Acrobat:
- Open Adobe Acrobat and select "Tools" > "Merge Files."
- Select the Excel and Word PDFs you want to merge and click "Add Files."
- Arrange the documents in the desired order and click "Merge."
- Save the merged PDF document.
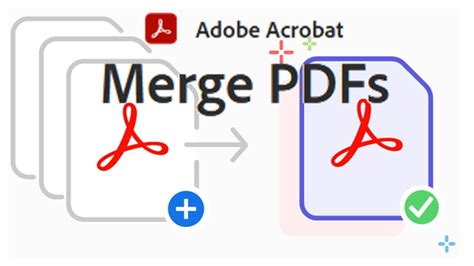
Method 3: Using Online Conversion Services
There are many online conversion services available that can help you merge Excel and Word into a single PDF. Some popular options include:
Convertio
Convertio is an online conversion service that allows you to merge multiple PDFs into a single document. To use Convertio:
- Upload your Excel and Word documents to Convertio.
- Select the documents you want to merge and click "Merge PDFs."
- Arrange the documents in the desired order and click "Merge."
- Download the merged PDF document.
iLovePDF
iLovePDF is an online PDF editing software that allows you to merge multiple PDFs into a single document. To use iLovePDF:
- Upload your Excel and Word documents to iLovePDF.
- Select the documents you want to merge and click "Merge PDFs."
- Arrange the documents in the desired order and click "Merge."
- Download the merged PDF document.
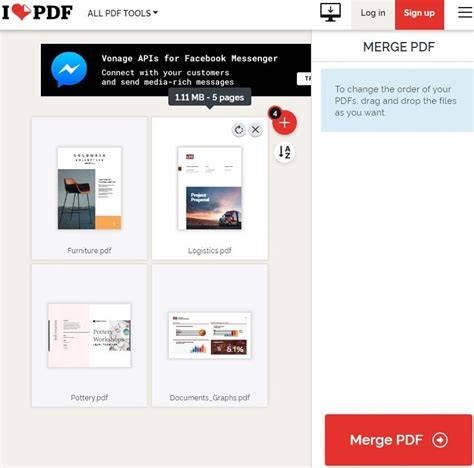
Benefits of Merging Excel and Word into a Single PDF
Merging Excel and Word into a single PDF can have several benefits, including:
- Improved collaboration: By combining multiple file types into a single document, you can make it easier for colleagues and stakeholders to review and comment on your work.
- Increased efficiency: Merging files into a single PDF can save time and reduce errors, as you don't have to worry about switching between multiple file types.
- Enhanced presentation: A single PDF document can be more visually appealing than multiple separate files, making it easier to present your work to others.
Gallery of Excel and Word Merge Examples
Excel and Word Merge Examples
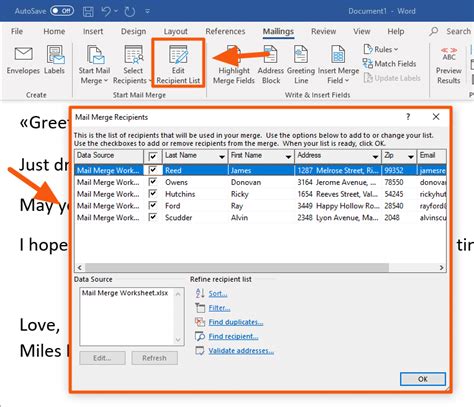
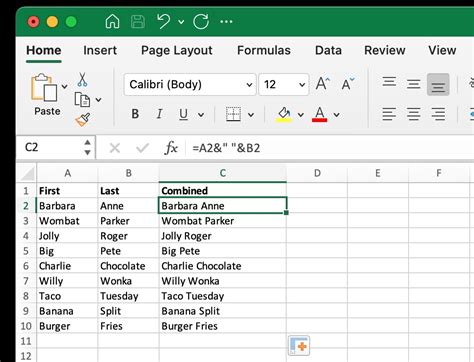
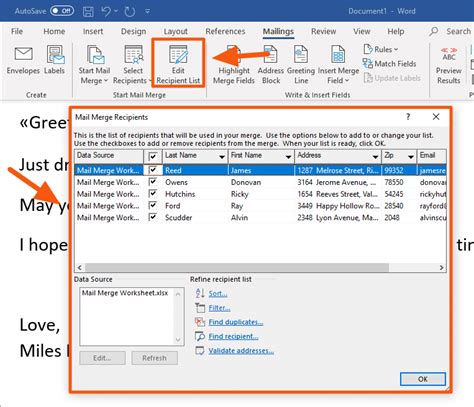
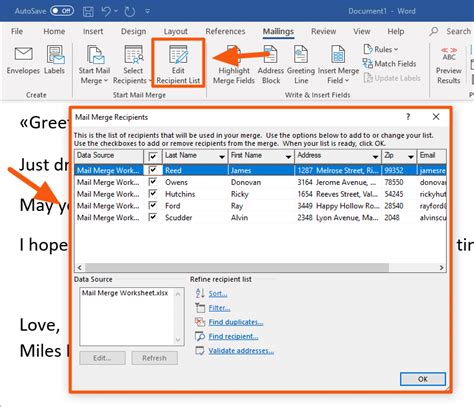
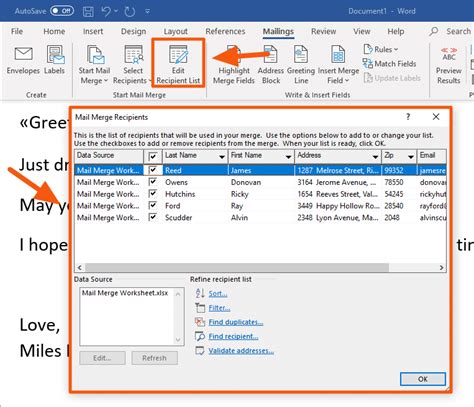
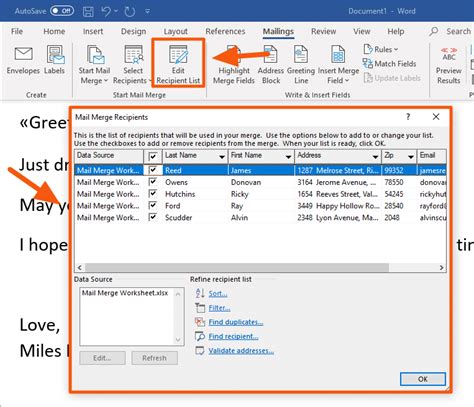
Conclusion
Merging Excel and Word into a single PDF can be a powerful way to enhance collaboration, increase efficiency, and improve presentation. By using built-in Microsoft tools, third-party software, or online conversion services, you can easily combine multiple file types into a single document. Whether you're a student, professional, or simply looking for ways to streamline your workflow, merging Excel and Word into a single PDF is definitely worth considering.
We hope this article has been helpful in providing you with the information you need to merge Excel and Word into a single PDF. If you have any questions or comments, please don't hesitate to reach out. Happy merging!
