Merging multiple Excel tabs into one sheet can be a daunting task, especially when dealing with large datasets. However, with the right techniques and tools, you can easily combine data from multiple tabs into a single sheet, making it easier to analyze and manage. In this article, we will explore five ways to merge Excel tabs into one sheet, including using formulas, Power Query, VBA, and other methods.
The Importance of Merging Excel Tabs
Before we dive into the methods, let's discuss why merging Excel tabs is important. When working with multiple tabs, it can be challenging to analyze data across different sheets. By merging tabs, you can create a single sheet that contains all the data, making it easier to perform calculations, create charts, and identify trends.
Method 1: Using Formulas
One way to merge Excel tabs is by using formulas. This method involves creating a new sheet and using formulas to reference data from other tabs. Here's how to do it:
- Create a new sheet in your Excel workbook.
- In the new sheet, create a header row that includes the column names from the other tabs.
- Use the
VLOOKUPorINDEX/MATCHfunction to reference data from other tabs. - Use the
&symbol to concatenate data from multiple tabs.
For example, suppose you have two tabs, Tab1 and Tab2, each with a column named Name. You can use the following formula to merge the data:
=VLOOKUP(A2, Tab1!A:B, 2, FALSE) & VLOOKUP(A2, Tab2!A:B, 2, FALSE)
This formula will look up the value in cell A2 in both Tab1 and Tab2 and return the corresponding values in column B.
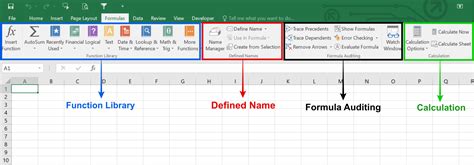
Method 2: Using Power Query
Power Query is a powerful tool in Excel that allows you to merge data from multiple tabs. Here's how to use Power Query to merge Excel tabs:
- Go to the
Datatab in the ribbon. - Click on
New Queryand then selectFrom Other Sources. - Select
From Microsoft Query. - Choose the tabs you want to merge and click
OK. - Use the
Appendfunction to merge the data.
For example, suppose you have two tabs, Tab1 and Tab2, each with a column named Name. You can use the following Power Query to merge the data:
= Append({Tab1, Tab2})
This query will append the data from Tab2 to Tab1.
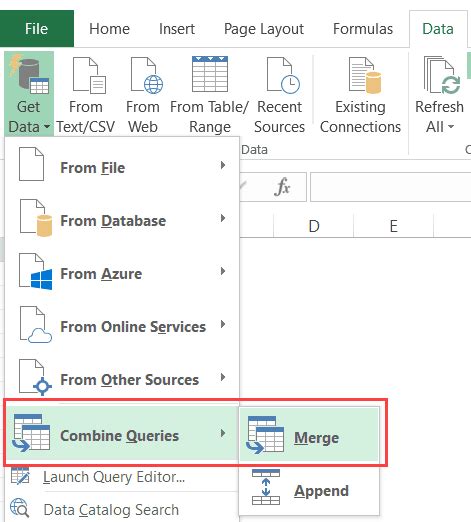
Method 3: Using VBA
VBA (Visual Basic for Applications) is a programming language in Excel that allows you to automate tasks. Here's how to use VBA to merge Excel tabs:
- Press
Alt + F11to open the VBA editor. - Create a new module by clicking
Insert>Module. - Write a VBA script that merges the data from multiple tabs.
For example, suppose you have two tabs, Tab1 and Tab2, each with a column named Name. You can use the following VBA script to merge the data:
Sub MergeTabs()
Dim ws1 As Worksheet
Dim ws2 As Worksheet
Dim ws3 As Worksheet
Set ws1 = ThisWorkbook.Worksheets("Tab1")
Set ws2 = ThisWorkbook.Worksheets("Tab2")
Set ws3 = ThisWorkbook.Worksheets("MergedTab")
ws3.Range("A1").Resize(ws1.Rows.Count, ws1.Columns.Count).Value = ws1.Range("A1").Resize(ws1.Rows.Count, ws1.Columns.Count).Value
ws3.Range("A" & ws1.Rows.Count + 1).Resize(ws2.Rows.Count, ws2.Columns.Count).Value = ws2.Range("A1").Resize(ws2.Rows.Count, ws2.Columns.Count).Value
End Sub
This script will merge the data from Tab1 and Tab2 into a new tab named MergedTab.
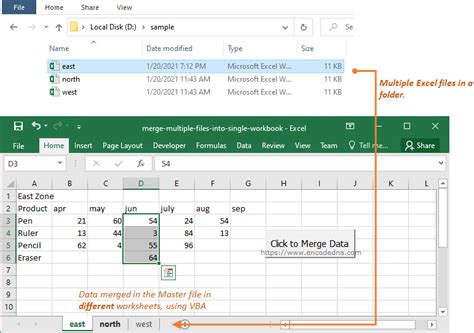
Method 4: Using the Consolidate Function
The Consolidate function in Excel allows you to merge data from multiple tabs. Here's how to use the Consolidate function:
- Go to the
Datatab in the ribbon. - Click on
Consolidate. - Select the tabs you want to merge and click
OK. - Use the
Consolidatefunction to merge the data.
For example, suppose you have two tabs, Tab1 and Tab2, each with a column named Name. You can use the following Consolidate function to merge the data:
=Consolidate({Tab1!A:B, Tab2!A:B})
This function will merge the data from Tab1 and Tab2 into a single range.
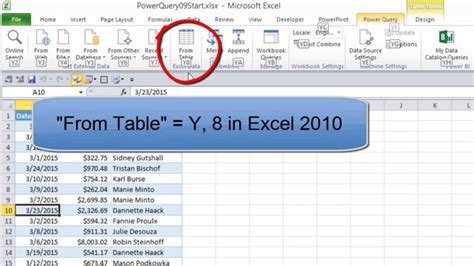
Method 5: Using Third-Party Add-Ins
There are several third-party add-ins available that can help you merge Excel tabs. Some popular add-ins include:
- ASAP Utilities
- Excel Power Tools
- Merge Tables
These add-ins provide a range of features that can help you merge data from multiple tabs, including the ability to append data, merge data based on a common column, and more.
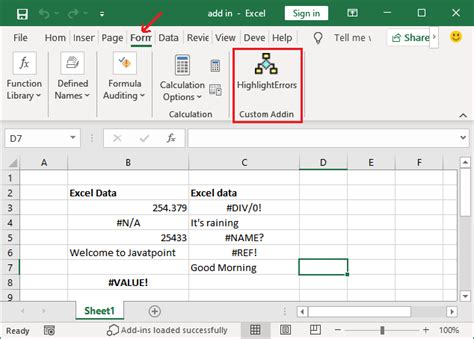
Gallery of Merging Excel Tabs
Merging Excel Tabs Image Gallery
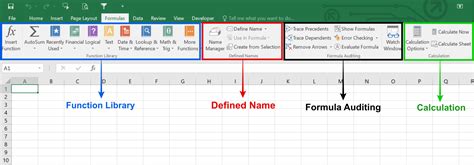
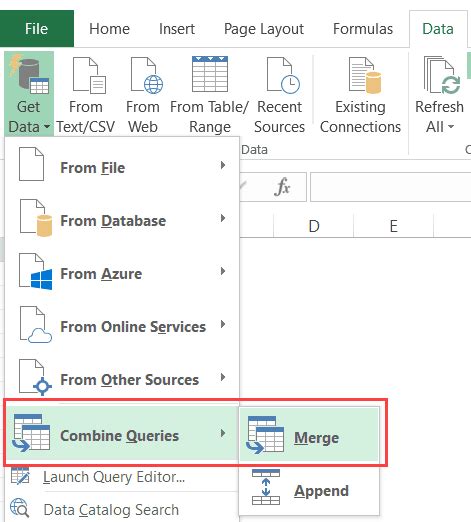
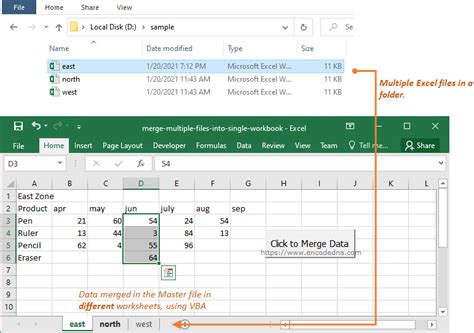
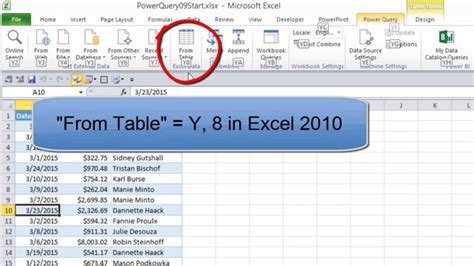
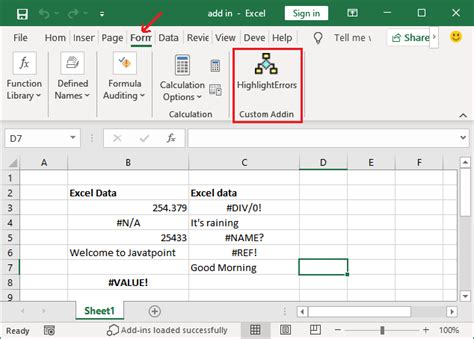
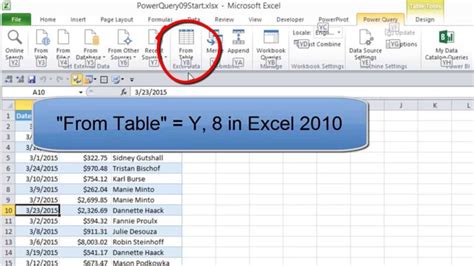
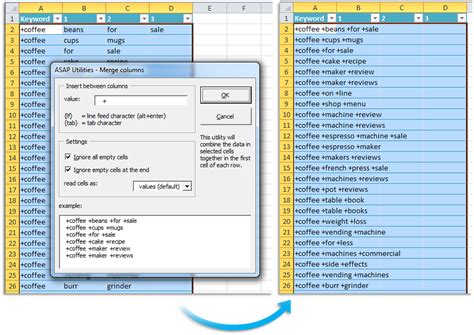
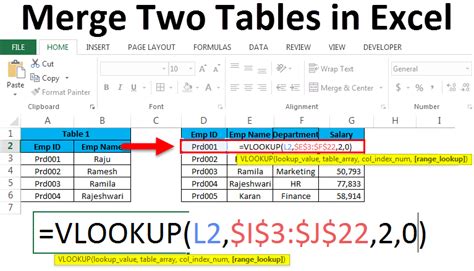
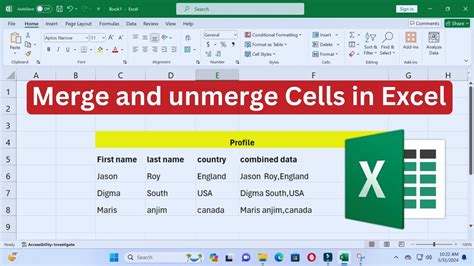
Conclusion
Merging Excel tabs can be a time-consuming task, but with the right techniques and tools, you can easily combine data from multiple tabs into a single sheet. In this article, we explored five ways to merge Excel tabs, including using formulas, Power Query, VBA, and third-party add-ins. We also provided a gallery of images that showcase the different methods. Whether you're a beginner or an advanced user, we hope this article has helped you learn how to merge Excel tabs and improve your productivity.
What's your favorite method for merging Excel tabs? Share your thoughts in the comments below!
