Merging graphs in Excel can be a powerful way to visualize and compare data from different sources. Whether you're working with multiple worksheets, workbooks, or even external data sources, Excel provides several methods to combine graphs and create a unified visual representation. In this article, we'll explore five ways to merge graphs in Excel, along with practical examples and step-by-step instructions.
Why Merge Graphs in Excel?
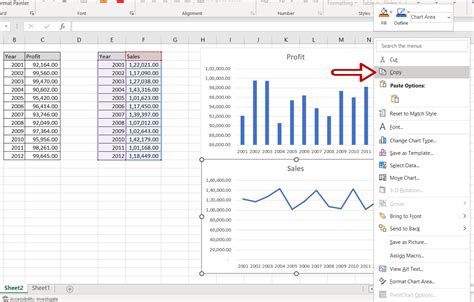
Merging graphs in Excel allows you to:
- Compare data from different sources
- Identify trends and patterns across multiple datasets
- Create a single, unified visual representation of your data
- Enhance your presentations and reports with more comprehensive insights
Method 1: Merging Graphs Using the Built-in "Merge" Feature
Excel provides a built-in "Merge" feature that allows you to combine multiple graphs into a single graph. To use this feature:
- Select the graphs you want to merge by holding down the Ctrl key and clicking on each graph.
- Go to the "Data" tab in the ribbon and click on "Merge".
- Select the type of merge you want to perform (e.g., "Merge into a single graph").
- Choose the layout and formatting options for the merged graph.
Method 2: Using the "Consolidate" Feature
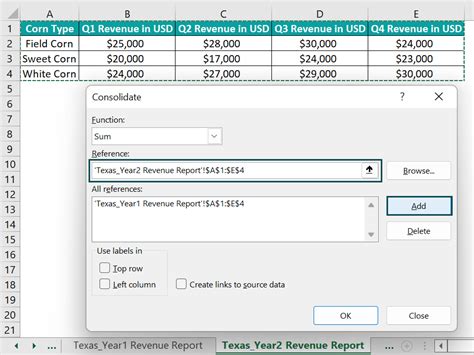
The "Consolidate" feature in Excel allows you to combine data from multiple worksheets or workbooks into a single graph. To use this feature:
- Select the cell range that contains the data you want to consolidate.
- Go to the "Data" tab in the ribbon and click on "Consolidate".
- Select the consolidation function you want to use (e.g., "Sum").
- Choose the data range and formatting options for the consolidated graph.
Method 3: Merging Graphs Using VBA Macros
If you're comfortable with VBA programming, you can create a macro to merge graphs in Excel. To create a macro:
- Open the Visual Basic Editor by pressing Alt + F11.
- Create a new module by clicking "Insert" > "Module".
- Write the VBA code to merge the graphs using the "Shapes" and "ChartObjects" collections.
- Save the macro and run it by clicking "Developer" > "Macros".
Method 4: Using the "PivotTable" Feature
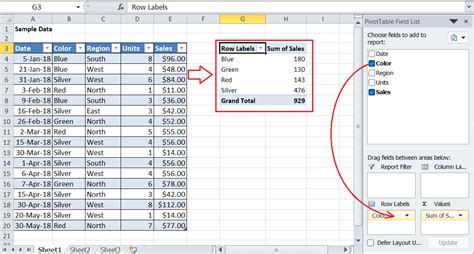
The "PivotTable" feature in Excel allows you to create a dynamic graph that can be easily updated and filtered. To use this feature:
- Select the cell range that contains the data you want to pivot.
- Go to the "Insert" tab in the ribbon and click on "PivotTable".
- Choose the data range and formatting options for the pivot table.
- Drag and drop fields to create the desired graph.
Method 5: Merging Graphs Using Third-Party Add-ins
There are several third-party add-ins available that can help you merge graphs in Excel. Some popular options include:
- Power BI Publisher for Excel
- Tableau Connector for Excel
- Excel Graph Merge Tool
These add-ins provide a range of features and functionality to help you merge and customize your graphs.
Gallery of Merging Graphs in Excel
Merging Graphs in Excel Image Gallery
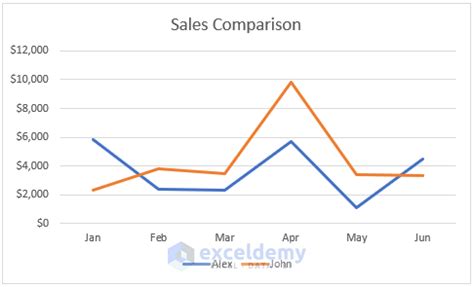
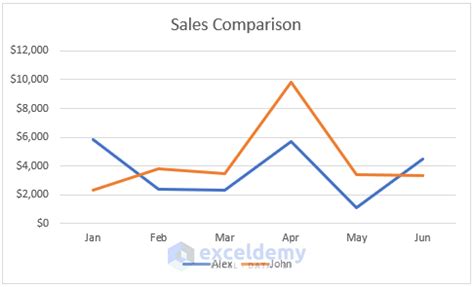
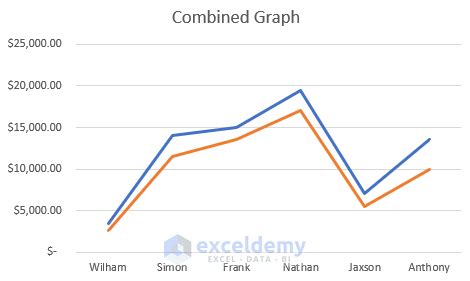
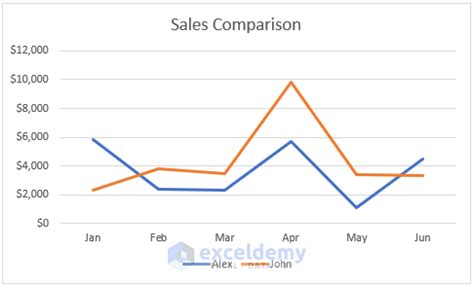
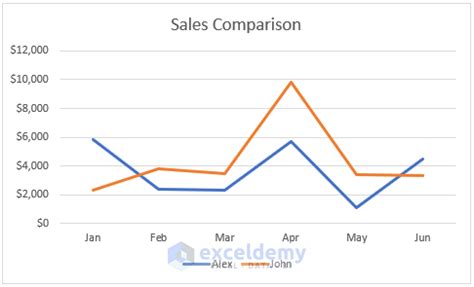
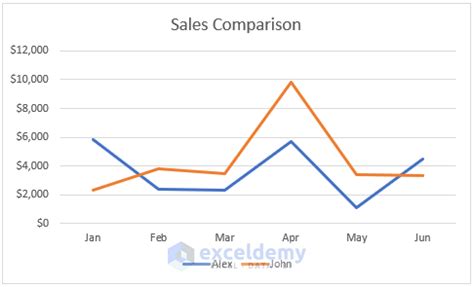
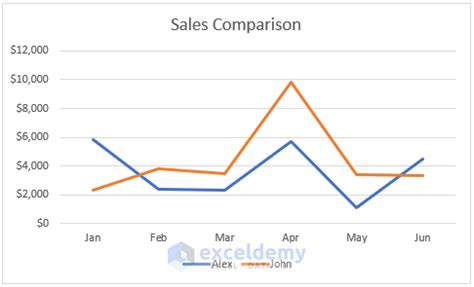
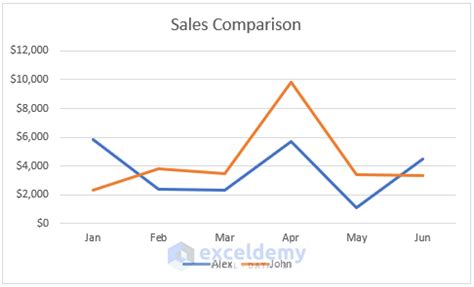
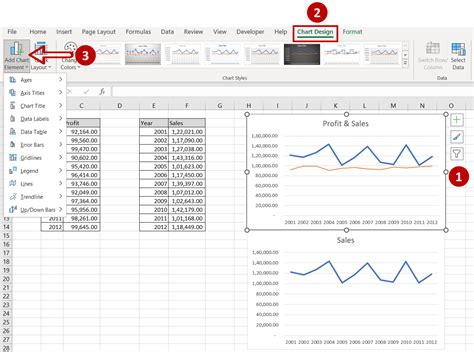
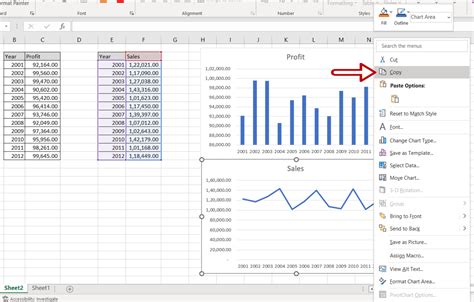
Conclusion and Next Steps
Merging graphs in Excel can help you create powerful and informative visualizations that showcase your data. By following the methods outlined in this article, you can combine multiple graphs into a single graph and gain new insights into your data. Remember to experiment with different techniques and tools to find the best approach for your specific needs.
We hope this article has been helpful in guiding you through the process of merging graphs in Excel. If you have any further questions or need additional assistance, please don't hesitate to comment below. Happy graphing!
