Intro
Learn how to merge multiple Excel files into one master file easily with our step-by-step guide. Discover efficient methods to combine Excel files, including VBA macros and Power Query. Say goodbye to tedious data consolidation and hello to streamlined workflows. Master file management and data analysis with our expert tips and tricks.
Merging multiple Excel files into one master file can be a daunting task, especially when dealing with large datasets. However, with the right techniques and tools, this process can be streamlined, saving you time and effort. In this article, we will explore various methods to merge multiple Excel files into one master file, including manual and automated approaches.
Why Merge Multiple Excel Files?
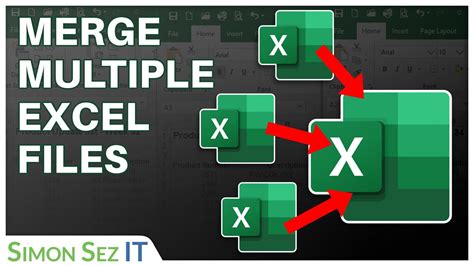
Before we dive into the merging process, let's understand why it's essential to combine multiple Excel files into one master file. Here are a few reasons:
- Improved data management: By consolidating data from multiple files, you can better manage and analyze your data, making it easier to identify trends, patterns, and insights.
- Enhanced collaboration: Merging multiple files can facilitate collaboration among team members, as they can work with a single, unified dataset.
- Reduced errors: Consolidating data from multiple files can help reduce errors, as you can identify and correct inconsistencies in a single file.
Manual Methods for Merging Excel Files
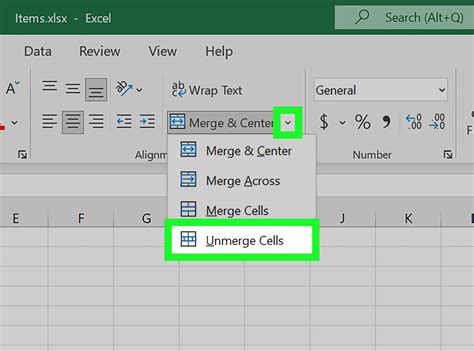
If you have a small number of files to merge, you can use manual methods. Here are a few approaches:
1. Copy and Paste
You can copy data from one file and paste it into another. This method is straightforward but can be time-consuming and prone to errors.
2. Consolidate Data using Formulas
You can use formulas to consolidate data from multiple files. For example, you can use the VLOOKUP function to retrieve data from one file and display it in another.
3. Use the Power Query Add-in
Power Query is a powerful add-in that allows you to merge data from multiple files. You can use the Append function to combine data from multiple files.
Automated Methods for Merging Excel Files
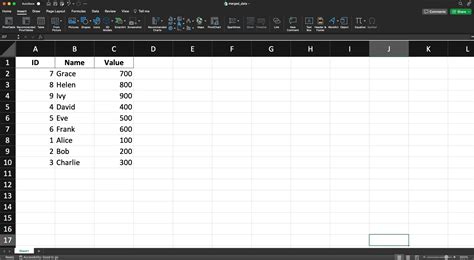
If you have a large number of files to merge, automated methods are more efficient. Here are a few approaches:
1. Use a Third-Party Add-in
There are several third-party add-ins available that can help you merge multiple Excel files, such as Merge Excel Files and Excel Merger.
2. Use VBA Macros
You can use VBA macros to automate the merging process. You can write a macro that opens multiple files, copies data, and pastes it into a master file.
3. Use Power BI
Power BI is a business analytics service that allows you to connect to multiple data sources, including Excel files. You can use Power BI to merge data from multiple files and create a single, unified dataset.
Best Practices for Merging Excel Files
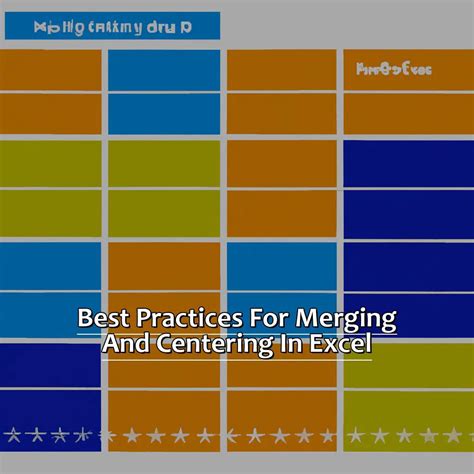
When merging multiple Excel files, follow these best practices:
- Use a consistent naming convention: Use a consistent naming convention for your files to make it easier to identify and merge them.
- Use a standard file format: Use a standard file format, such as
.xlsx, to ensure compatibility and ease of merging. - Use a master file template: Create a master file template to ensure consistency in formatting and layout.
- Test your merge: Test your merge to ensure that data is accurate and complete.
Gallery of Merging Excel Files
Merging Excel Files Image Gallery
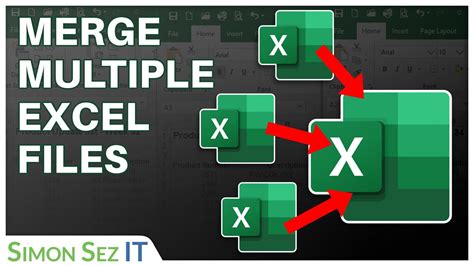
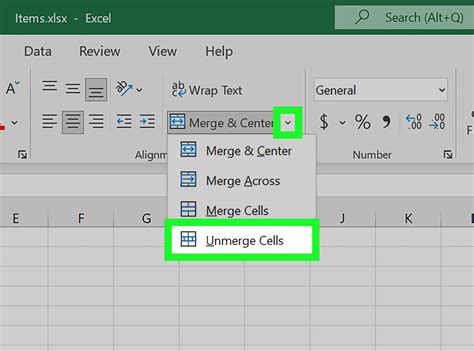
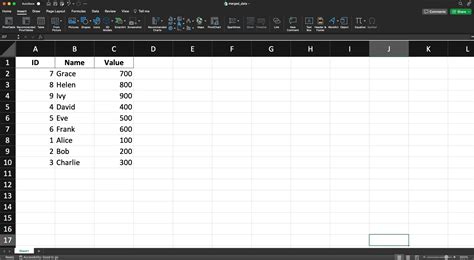
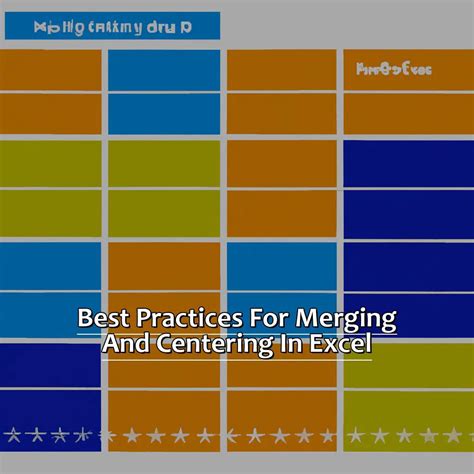
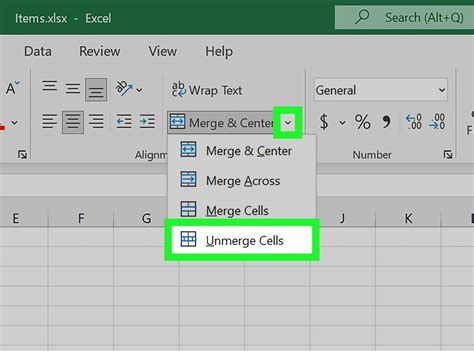
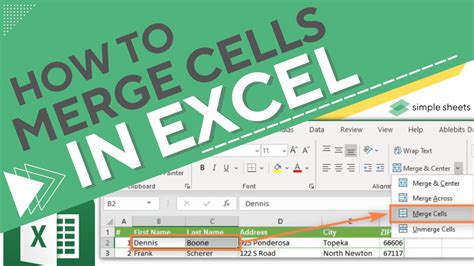
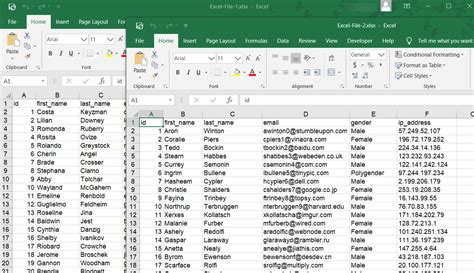
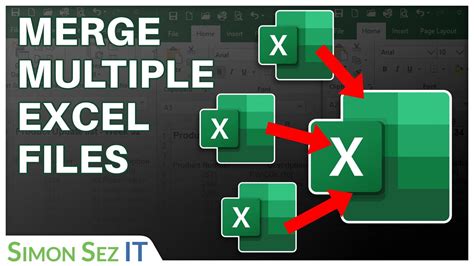
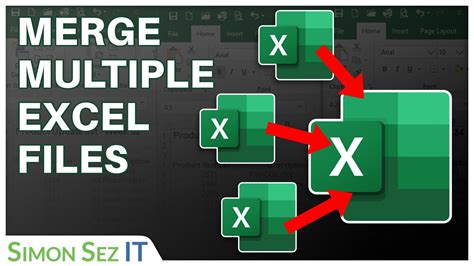
Conclusion
Merging multiple Excel files into one master file can be a challenging task, but with the right techniques and tools, it can be done efficiently. By following the best practices outlined in this article, you can ensure that your data is accurate, complete, and easy to manage. Whether you choose to use manual or automated methods, the key is to find a approach that works for you and your organization.We hope this article has been helpful in providing you with the knowledge and tools you need to merge multiple Excel files into one master file. If you have any questions or comments, please don't hesitate to reach out.
