Intro
Discover the top 5 ways to merge multiple rows in Excel, including using formulas, pivot tables, and VBA macros. Learn how to combine rows, eliminate duplicates, and create a single row with merged data. Master Excels data manipulation techniques and improve your data analysis skills with these expert-approved methods.
Combining Multiple Rows in Excel: A Comprehensive Guide
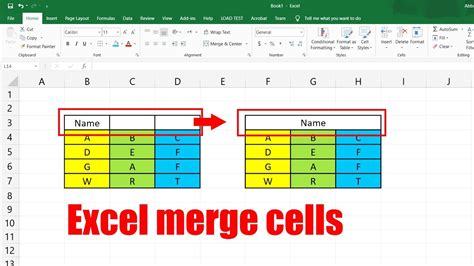
Working with data in Excel can be a breeze, but sometimes you need to combine multiple rows into one. Whether you're consolidating data, removing duplicates, or creating a summary, merging rows is an essential skill to master. In this article, we'll explore five ways to merge multiple rows in Excel, from simple to advanced techniques.
When you need to merge rows in Excel, you're likely looking to combine data from multiple rows into a single row. This can be useful for a variety of tasks, such as:
- Consolidating data from multiple sources
- Removing duplicates and redundant information
- Creating a summary or overview of data
- Preparing data for analysis or reporting
No matter the reason, merging rows can be a challenge, especially when dealing with large datasets. But don't worry, we've got you covered.
Method 1: Using the Concatenate Function
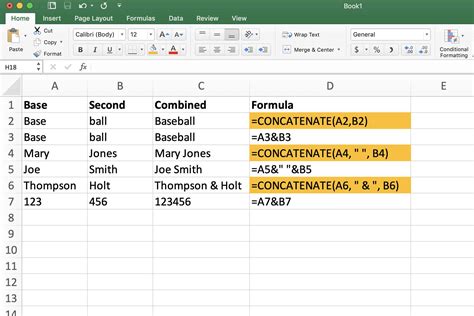
One of the simplest ways to merge rows in Excel is by using the concatenate function. This function allows you to combine text from multiple cells into a single cell.
To use the concatenate function, follow these steps:
- Select the cell where you want to merge the data.
- Type "=CONCATENATE(" and select the first cell you want to merge.
- Add a comma and select the next cell you want to merge.
- Repeat step 3 until you've selected all the cells you want to merge.
- Close the parenthesis and press Enter.
The concatenate function will combine the text from all the selected cells into a single cell.
Method 2: Using the Ampersand (&) Operator
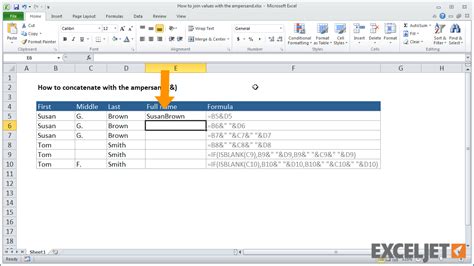
Another way to merge rows in Excel is by using the ampersand (&) operator. This operator allows you to combine text from multiple cells into a single cell.
To use the ampersand operator, follow these steps:
- Select the cell where you want to merge the data.
- Type "=" and select the first cell you want to merge.
- Add an ampersand (&) and select the next cell you want to merge.
- Repeat step 3 until you've selected all the cells you want to merge.
- Press Enter.
The ampersand operator will combine the text from all the selected cells into a single cell.
Method 3: Using the Merge Cells Feature
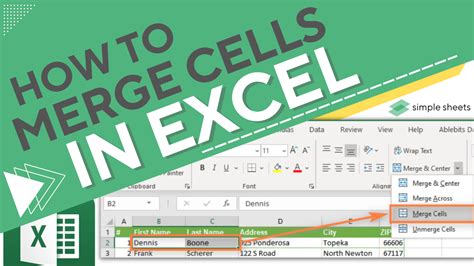
Excel also has a built-in feature to merge cells. This feature allows you to combine multiple cells into a single cell.
To use the merge cells feature, follow these steps:
- Select the cells you want to merge.
- Go to the Home tab in the Excel ribbon.
- Click on the Merge & Center button in the Alignment group.
- Select Merge Across or Merge Cells from the dropdown menu.
The merge cells feature will combine the selected cells into a single cell.
Method 4: Using Power Query
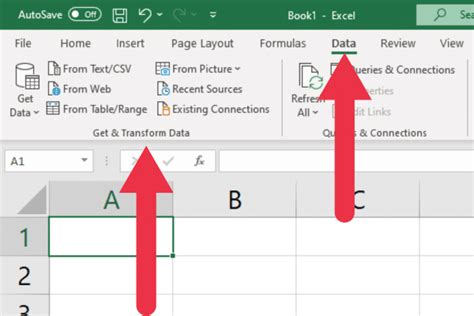
Power Query is a powerful tool in Excel that allows you to manipulate and transform data. One of the features of Power Query is the ability to merge rows.
To use Power Query to merge rows, follow these steps:
- Select the data range you want to merge.
- Go to the Data tab in the Excel ribbon.
- Click on From Table/Range in the Get & Transform Data group.
- Select the table or range you want to merge.
- Click on the Merge Queries button in the Home tab.
- Select the merge type and criteria.
Power Query will merge the rows based on the selected criteria.
Method 5: Using VBA Macros
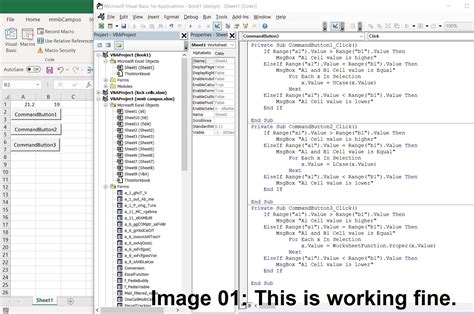
Finally, you can also use VBA macros to merge rows in Excel. VBA macros are a powerful tool that allows you to automate tasks in Excel.
To use VBA macros to merge rows, follow these steps:
- Open the Visual Basic Editor by pressing Alt + F11 or by navigating to Developer > Visual Basic.
- Insert a new module by clicking Insert > Module.
- Paste the VBA code to merge rows.
- Run the macro by clicking Run > Run Sub/UserForm or by pressing F5.
VBA macros can be used to merge rows based on specific criteria or conditions.
Excel Merge Rows Image Gallery
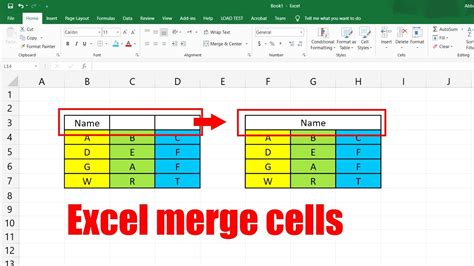
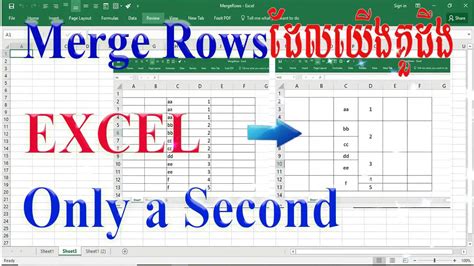
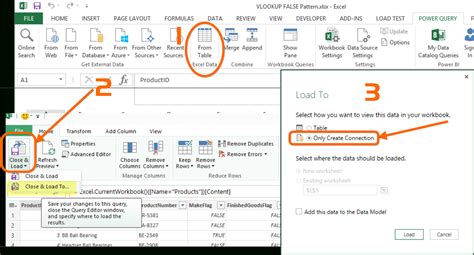
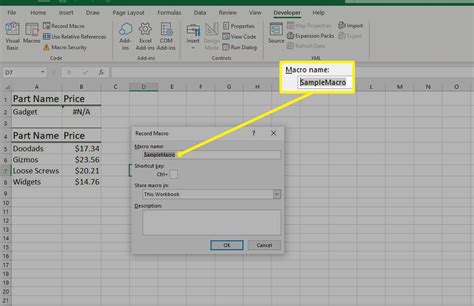
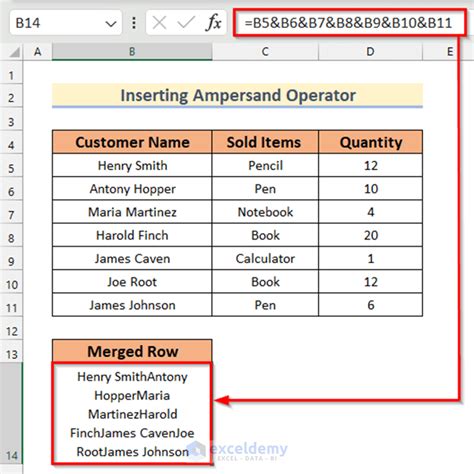
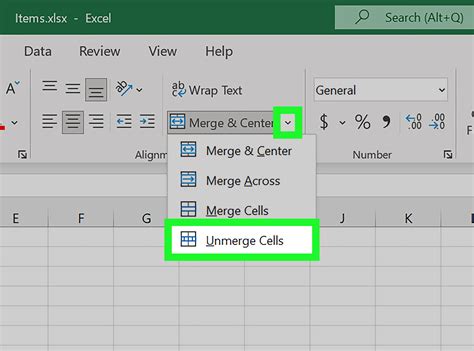
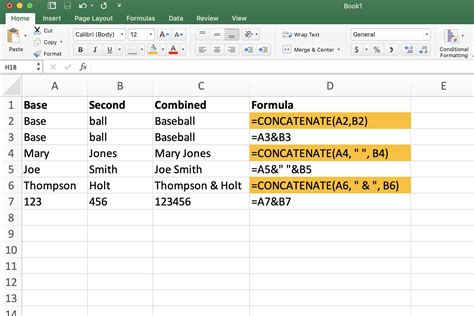
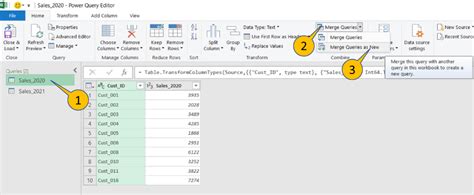
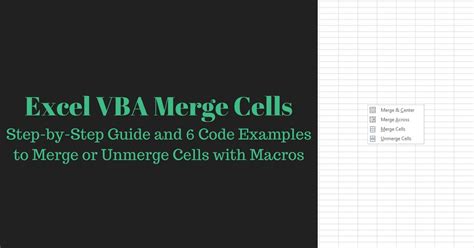
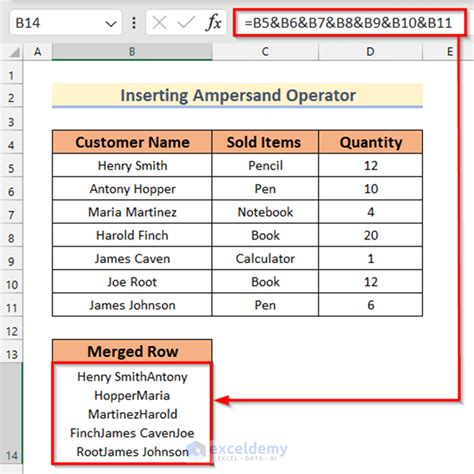
Merging rows in Excel can be a challenge, but with the right techniques, it can be a breeze. Whether you're using the concatenate function, ampersand operator, merge cells feature, Power Query, or VBA macros, there's a method that suits your needs.
Don't forget to experiment with different techniques and practice merging rows in Excel. With time and practice, you'll become a pro at merging rows and manipulating data in Excel.
So, which method do you think is the most useful? Share your thoughts in the comments below!
