When working with multiple Excel sheets, it's often necessary to combine them into a single sheet for easier analysis, reporting, or sharing. Merging multiple Excel sheets can be a daunting task, especially if you're dealing with large datasets. However, with the right techniques and tools, you can efficiently merge multiple Excel sheets into one.
The ability to merge multiple Excel sheets is a valuable skill for anyone who works with data, from data analysts to business professionals. In this article, we'll explore five ways to merge multiple Excel sheets into one, including manual methods, formula-based approaches, and automated tools.
Understanding the Benefits of Merging Multiple Excel Sheets
Before we dive into the methods, let's quickly discuss the benefits of merging multiple Excel sheets. By combining multiple sheets into one, you can:
- Simplify data analysis and reporting
- Improve data visualization and insights
- Reduce errors and inconsistencies
- Enhance collaboration and sharing
- Increase productivity and efficiency
Method 1: Manual Copy-Paste Approach
One of the simplest ways to merge multiple Excel sheets is by using the manual copy-paste approach. This method involves copying data from one sheet and pasting it into another sheet. While this method is easy to use, it can be time-consuming and prone to errors, especially when dealing with large datasets.
To use the manual copy-paste approach:
- Open the Excel workbook containing the multiple sheets you want to merge.
- Select the data range you want to copy from one sheet.
- Right-click and select "Copy" or use the keyboard shortcut Ctrl+C.
- Switch to the destination sheet and select the cell where you want to paste the data.
- Right-click and select "Paste" or use the keyboard shortcut Ctrl+V.
Image:
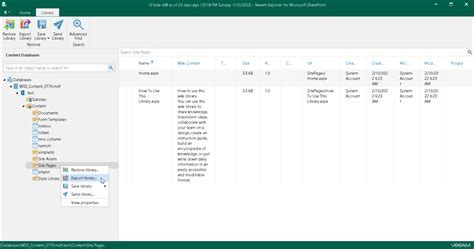
Method 2: Using Formulas
Another way to merge multiple Excel sheets is by using formulas. This method involves using Excel formulas to reference data from other sheets and combine it into a single sheet. This method is more efficient than the manual copy-paste approach, but it requires some knowledge of Excel formulas.
To use formulas to merge multiple Excel sheets:
- Open the Excel workbook containing the multiple sheets you want to merge.
- Select the cell where you want to display the merged data.
- Use the formula
=Sheet1!A1to reference data from another sheet. - Use the formula
=Sheet2!A1to reference data from another sheet. - Use the formula
=Sheet1!A1+Sheet2!A1to combine data from multiple sheets.
Image:
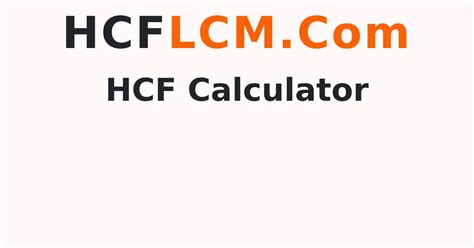
Method 3: Using Power Query
Power Query is a powerful tool in Excel that allows you to merge multiple sheets and perform data analysis. This method is more efficient than the manual copy-paste approach and formula-based methods, but it requires some knowledge of Power Query.
To use Power Query to merge multiple Excel sheets:
- Open the Excel workbook containing the multiple sheets you want to merge.
- Go to the "Data" tab and select "From Other Sources" > "Microsoft Query".
- Select the sheets you want to merge and click "OK".
- Use the Power Query editor to combine the data from multiple sheets.
Image:
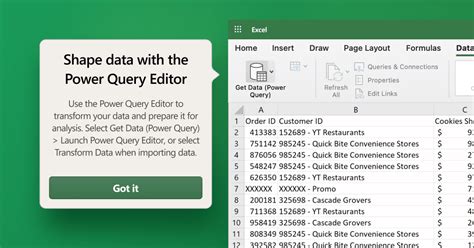
Method 4: Using VBA Macros
VBA macros are a powerful tool in Excel that allows you to automate repetitive tasks, including merging multiple sheets. This method is more efficient than the manual copy-paste approach and formula-based methods, but it requires some knowledge of VBA programming.
To use VBA macros to merge multiple Excel sheets:
- Open the Excel workbook containing the multiple sheets you want to merge.
- Press Alt+F11 to open the VBA editor.
- Create a new module and paste the following code:
Sub MergeSheets()
Dim ws As Worksheet
Dim i As Integer
For i = 1 To 5
Set ws = Worksheets(i)
ws.Range("A1:B10").Copy Destination:=Worksheets(1).Range("A" & i * 10)
Next i
End Sub
- Run the macro to merge the data from multiple sheets.
Image:
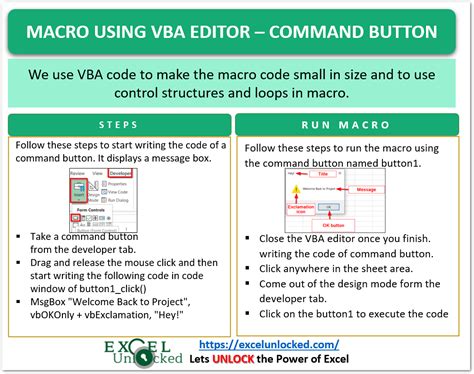
Method 5: Using Third-Party Add-ins
There are several third-party add-ins available that can help you merge multiple Excel sheets, including Able2Extract, AutoMerge, and Excel-Tool. These add-ins are more efficient than the manual copy-paste approach and formula-based methods, but they require some knowledge of the add-in and its features.
To use a third-party add-in to merge multiple Excel sheets:
- Open the Excel workbook containing the multiple sheets you want to merge.
- Install and activate the add-in.
- Follow the instructions provided by the add-in to merge the data from multiple sheets.
Image:
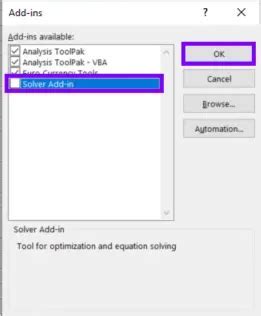
Gallery of Merging Multiple Excel Sheets
Merging Multiple Excel Sheets Image Gallery
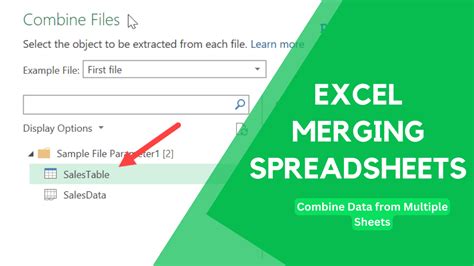
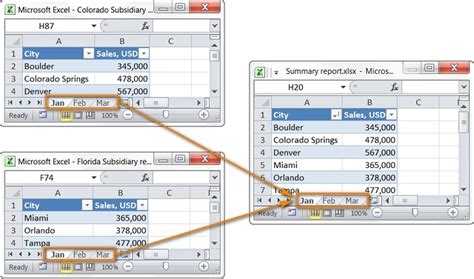
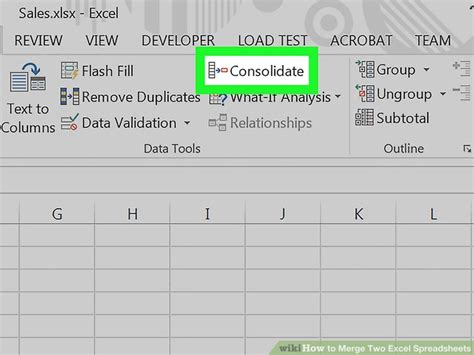
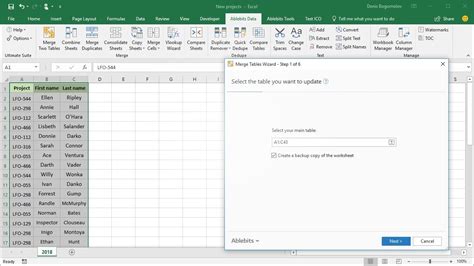
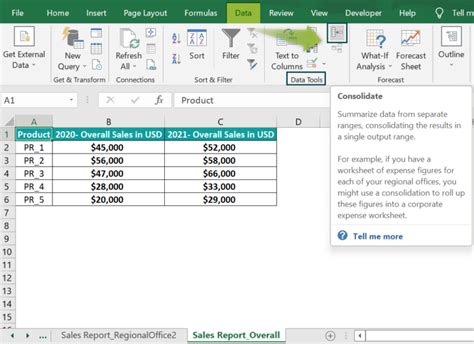
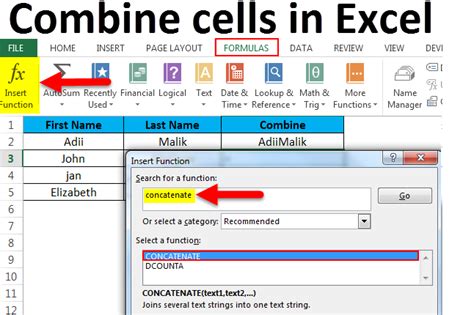
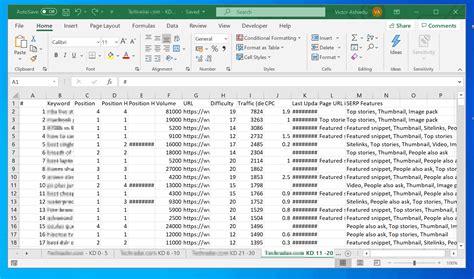
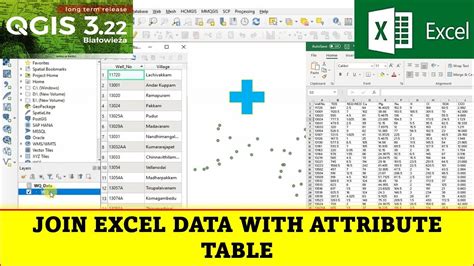
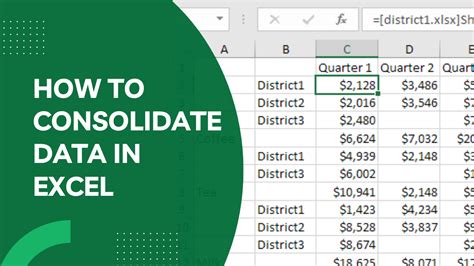
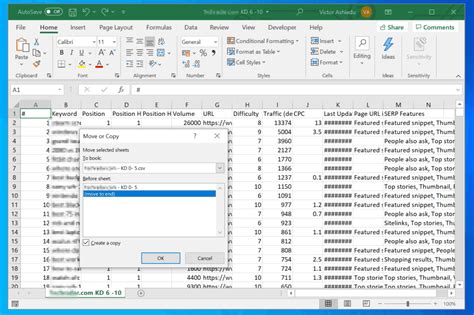
Conclusion
Merging multiple Excel sheets is a common task that can be accomplished using various methods, including manual copy-paste approach, formula-based methods, Power Query, VBA macros, and third-party add-ins. Each method has its own advantages and disadvantages, and the choice of method depends on the complexity of the task and the level of expertise. By mastering these methods, you can efficiently merge multiple Excel sheets and improve your productivity and efficiency.
We'd love to hear from you!
What method do you use to merge multiple Excel sheets? Share your experiences and tips in the comments below!
