Intro
Discover how to combine text in Excel cells with ease. Learn 5 simple methods to merge text, including using the CONCATENATE function, ampersand (&) operator, and Flash Fill. Master text manipulation and improve your spreadsheet skills with these step-by-step guides and examples, perfect for data analysis and reporting.
Merging text in Excel cells is a common task that can be achieved in several ways. Whether you're looking to combine data from multiple cells, add text to a cell, or separate text within a cell, Excel provides various methods to accomplish these tasks. In this article, we'll explore five ways to merge text in Excel cells, along with practical examples and tips to enhance your productivity.
Method 1: Using the Ampersand (&) Operator
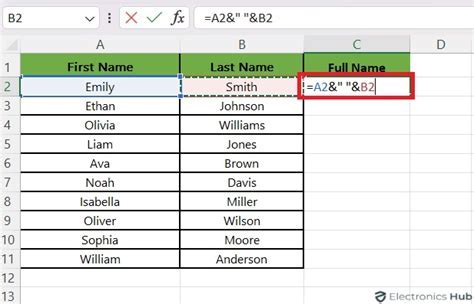
One of the simplest ways to merge text in Excel cells is by using the ampersand (&) operator. This method involves typing the ampersand symbol between the text strings you want to combine. For example, if you want to merge the text in cells A1 and B1, you can use the following formula:
=A1&B1
This formula will combine the text in cells A1 and B1, without any spaces or separators. If you want to add a space between the text strings, you can modify the formula as follows:
=A1&" "&B1
This will add a space between the text in cells A1 and B1.
Benefits of Using the Ampersand Operator
- Easy to use and understand
- Can be used to combine text from multiple cells
- Allows for flexibility in formatting the merged text
Method 2: Using the CONCATENATE Function
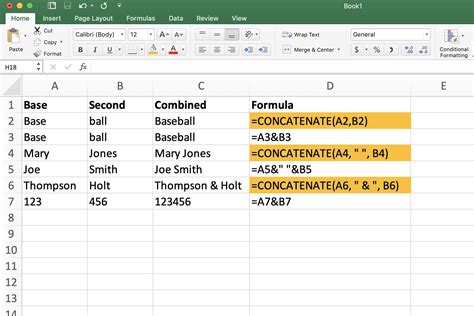
The CONCATENATE function is another way to merge text in Excel cells. This function takes two or more text strings as arguments and combines them into a single string. The syntax for the CONCATENATE function is as follows:
CONCATENATE(text1, [text2],...)
For example, to merge the text in cells A1 and B1 using the CONCATENATE function, you can use the following formula:
=CONCATENATE(A1, B1)
This formula will combine the text in cells A1 and B1, without any spaces or separators. If you want to add a space between the text strings, you can modify the formula as follows:
=CONCATENATE(A1, " ", B1)
This will add a space between the text in cells A1 and B1.
Benefits of Using the CONCATENATE Function
- Allows for flexibility in formatting the merged text
- Can be used to combine text from multiple cells
- Easier to read and understand than the ampersand operator method
Method 3: Using Flash Fill
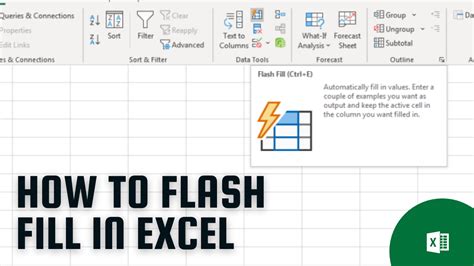
Flash Fill is a feature in Excel that allows you to fill a range of cells with a formula or value. This feature can be used to merge text in Excel cells quickly and efficiently. To use Flash Fill, select the range of cells you want to fill, go to the "Data" tab in the ribbon, and click on "Flash Fill". Then, type the formula or value you want to use to merge the text, and press Enter.
For example, if you want to merge the text in cells A1 and B1 using Flash Fill, you can select the range of cells you want to fill, go to the "Data" tab, and click on "Flash Fill". Then, type the formula =A1&" "&B1, and press Enter.
Benefits of Using Flash Fill
- Quick and efficient way to merge text in multiple cells
- Allows for flexibility in formatting the merged text
- Easy to use and understand
Method 4: Using Power Query
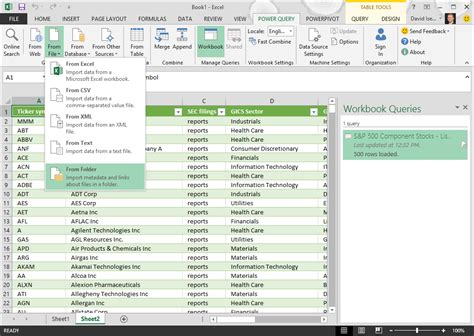
Power Query is a feature in Excel that allows you to import and transform data from various sources. This feature can be used to merge text in Excel cells by creating a new column that combines the text from multiple columns. To use Power Query, go to the "Data" tab in the ribbon, and click on "From Table/Range". Then, select the table or range you want to work with, and click on "OK".
For example, if you want to merge the text in columns A and B using Power Query, you can create a new column that combines the text from these columns. To do this, click on the "Add Column" tab in the Power Query editor, and select "Custom Column". Then, type the formula =[Column A]&" "&[Column B], and click on "OK".
Benefits of Using Power Query
- Allows for flexibility in formatting the merged text
- Can be used to combine text from multiple columns
- Easy to use and understand
Method 5: Using VBA Macros
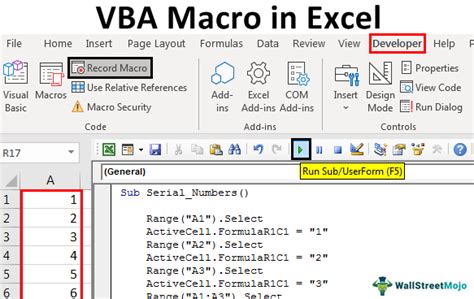
VBA Macros is a feature in Excel that allows you to automate tasks by creating custom code. This feature can be used to merge text in Excel cells by creating a macro that combines the text from multiple cells. To use VBA Macros, go to the "Developer" tab in the ribbon, and click on "Visual Basic". Then, create a new module, and type the code you want to use to merge the text.
For example, if you want to merge the text in cells A1 and B1 using VBA Macros, you can create a macro that combines the text from these cells. To do this, create a new module, and type the following code:
Sub MergeText() Range("C1").Value = Range("A1").Value & " " & Range("B1").Value End Sub
Then, run the macro by clicking on "Run" or pressing F5.
Benefits of Using VBA Macros
- Allows for flexibility in formatting the merged text
- Can be used to combine text from multiple cells
- Easy to use and understand
Excel Image Gallery
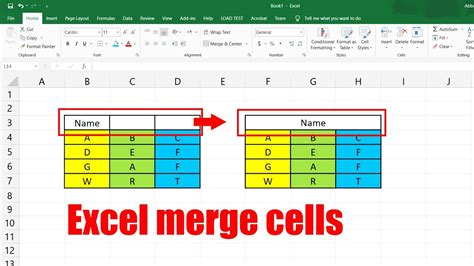
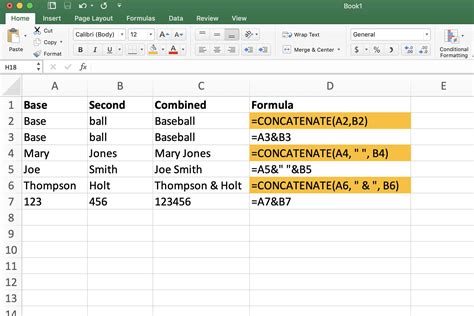
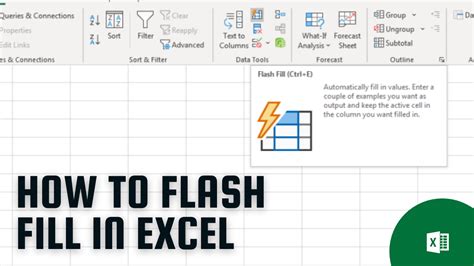
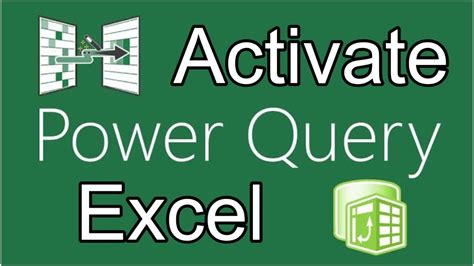
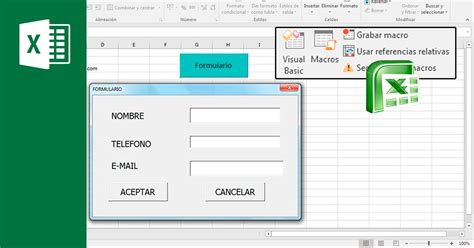
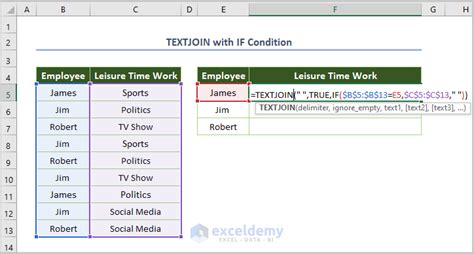
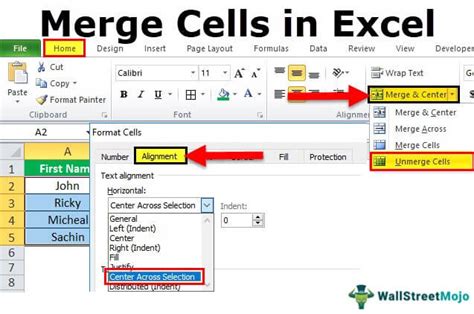
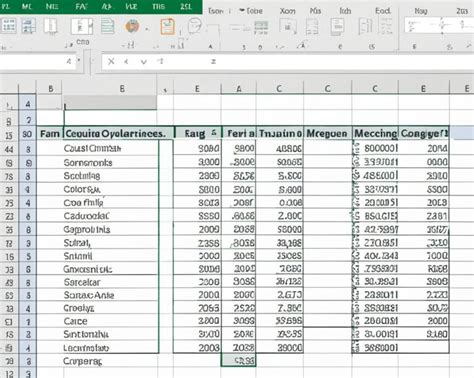
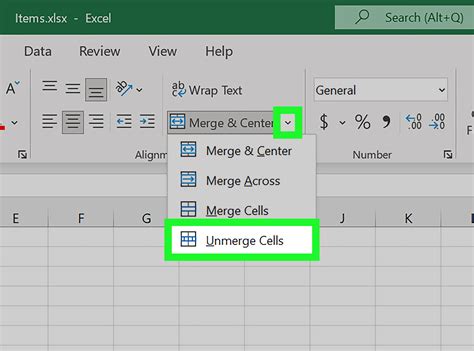
We hope this article has helped you learn the different ways to merge text in Excel cells. Whether you're using the ampersand operator, CONCATENATE function, Flash Fill, Power Query, or VBA Macros, merging text in Excel can be a simple and efficient process. By following the tips and examples provided in this article, you can master the art of text merging in Excel and improve your productivity.
