Have you ever created a chart in Excel only to find that the axis labels are not in the desired position? Perhaps you want to move them to the left, right, top, or bottom of the chart. Whatever the reason, moving axis labels in Excel can be a bit tricky, but don't worry, we've got you covered. In this article, we will show you how to move axis labels in Excel with ease.
Why Move Axis Labels?
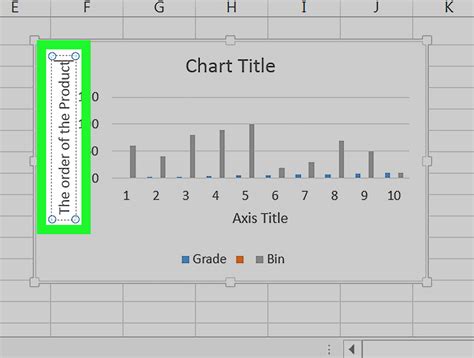
Axis labels are an essential part of a chart, providing context and meaning to the data being presented. However, sometimes the default position of the axis labels may not be ideal. For example, if you have a chart with a long title or multiple series, the axis labels may overlap or be hard to read. By moving the axis labels, you can improve the overall appearance and readability of the chart.
How to Move Axis Labels in Excel
Fortunately, moving axis labels in Excel is a relatively straightforward process. Here's a step-by-step guide:
Step 1: Select the Chart
Start by selecting the chart that you want to modify. You can do this by clicking on the chart area or by selecting the chart from the "Chart Tools" tab in the ribbon.
Step 2: Select the Axis
Next, select the axis that you want to move the labels for. You can do this by clicking on the axis or by selecting the axis from the "Chart Elements" button in the top-right corner of the chart.
Step 3: Right-Click and Select "Format Axis"
Right-click on the selected axis and select "Format Axis" from the context menu. This will open the "Format Axis" task pane.
Step 4: Move the Axis Labels
In the "Format Axis" task pane, click on the "Labels" button. Then, select the "Label Position" dropdown menu and choose the desired position for the axis labels. You can choose from the following options:
- None
- Next to Axis
- High
- Low
- Next to Axis (stacked)
- Inside Base
- Inside End
You can also adjust the label position by using the "Offset" field. This will allow you to specify a custom position for the axis labels.
Example: Moving Axis Labels to the Left
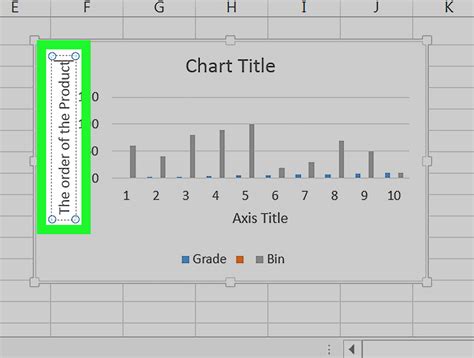
Let's say you want to move the axis labels to the left of the chart. To do this, follow the steps above and select "Next to Axis" from the "Label Position" dropdown menu. Then, adjust the "Offset" field to a negative value, such as -10. This will move the axis labels to the left of the chart.
Tips and Variations
Here are some additional tips and variations to keep in mind when moving axis labels in Excel:
- To move the axis labels to the top or bottom of the chart, select "High" or "Low" from the "Label Position" dropdown menu.
- To move the axis labels inside the chart area, select "Inside Base" or "Inside End" from the "Label Position" dropdown menu.
- To move the axis labels to a custom position, use the "Offset" field to specify a custom value.
- To move the axis labels for multiple axes, repeat the process for each axis.
Gallery of Axis Labels in Excel
Axis Labels in Excel Image Gallery
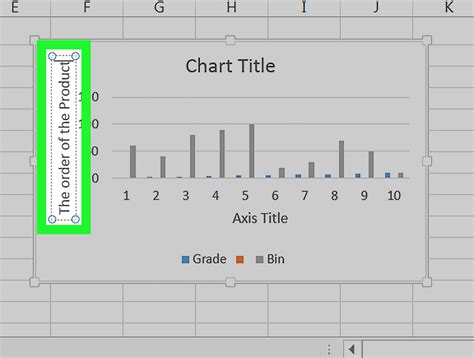
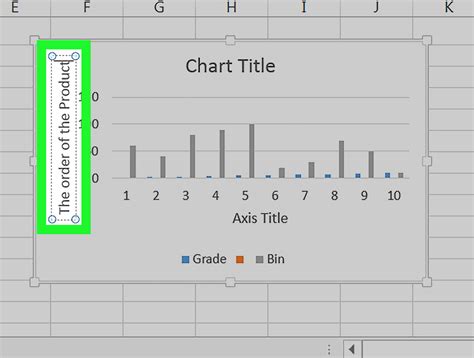
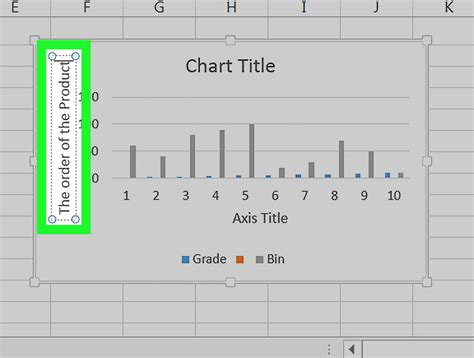
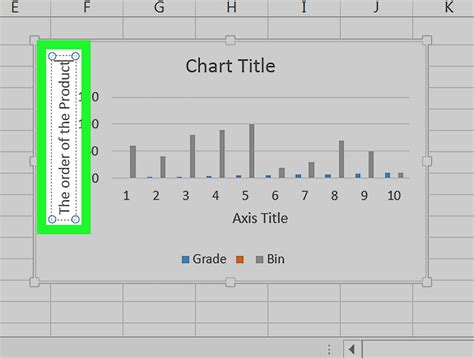
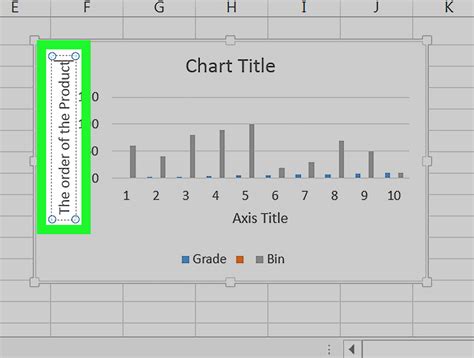
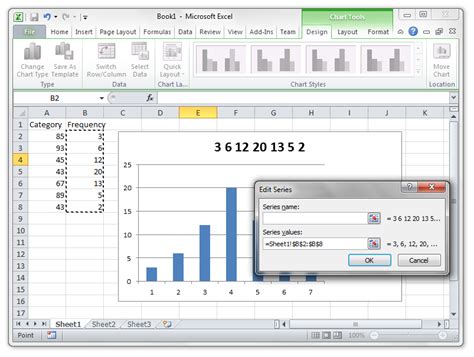
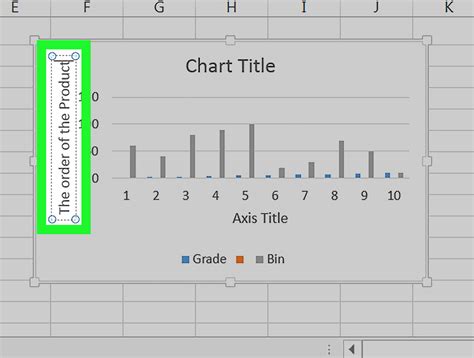
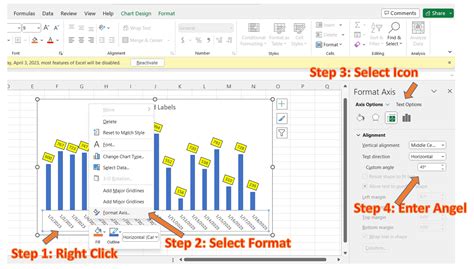
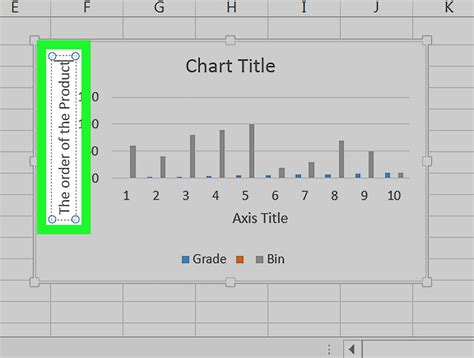
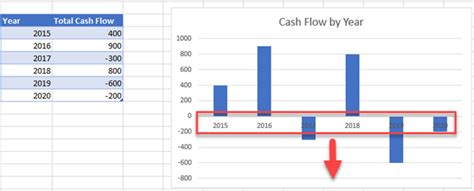
Wrapping Up
Moving axis labels in Excel can be a bit tricky, but with the right steps and techniques, you can achieve the desired position for your axis labels. Whether you want to move the labels to the left, right, top, or bottom of the chart, or to a custom position, Excel provides the flexibility and options to do so. We hope this article has helped you learn how to move axis labels in Excel with ease. If you have any questions or need further assistance, feel free to ask in the comments below.
