Moving rows up in Excel is a common task that can be accomplished in several ways, depending on the situation. Whether you're reorganizing data, inserting new rows, or simply rearranging your spreadsheet, this guide will walk you through the steps to move rows up in Excel.
Why Move Rows Up in Excel?
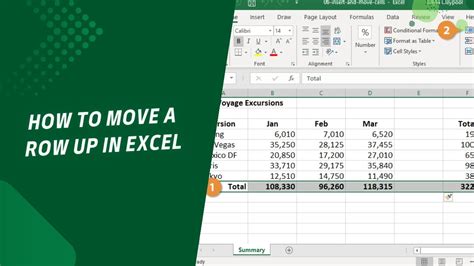
Before we dive into the steps, it's essential to understand why you might need to move rows up in Excel. Here are a few scenarios:
- Reorganizing data: You might need to rearrange your data to make it more logical or easier to read.
- Inserting new rows: When inserting new rows, you might need to move existing rows up to make space.
- Correcting errors: If you've inserted rows in the wrong place, moving them up can help correct the mistake.
Method 1: Cut and Paste
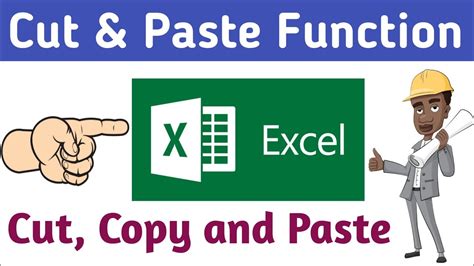
One of the simplest ways to move rows up in Excel is by using the cut and paste method. Here's how:
- Select the row(s) you want to move up by clicking on the row number(s) on the left side of the screen.
- Right-click on the selected row(s) and choose "Cut" (or use the keyboard shortcut Ctrl+X).
- Select the row above where you want to move the cut row(s).
- Right-click on the selected row and choose "Insert Cut Cells" (or use the keyboard shortcut Ctrl+V).
Tip: Using the Drag-and-Drop Method
Alternatively, you can use the drag-and-drop method to move rows up. To do this:
- Select the row(s) you want to move up by clicking on the row number(s) on the left side of the screen.
- Click on the border of the selected row(s) and drag it up to the desired location.
- Release the mouse button to drop the row(s) in the new location.
Method 2: Using the Move Row Command
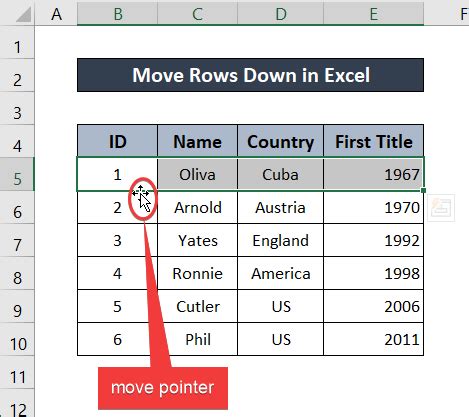
If you prefer not to use the cut and paste method, you can use the Move Row command in Excel. Here's how:
- Select the row(s) you want to move up by clicking on the row number(s) on the left side of the screen.
- Go to the "Home" tab in the ribbon.
- Click on the "Rows & Columns" group.
- Click on the "Move Row" button.
- In the Move Row dialog box, select the row above where you want to move the selected row(s).
- Click "OK" to move the row(s).
Tip: Using the Keyboard Shortcut
You can also use a keyboard shortcut to move rows up in Excel. To do this:
- Select the row(s) you want to move up by clicking on the row number(s) on the left side of the screen.
- Press Alt+Shift+Up arrow to move the row(s) up.
Method 3: Using a Formula
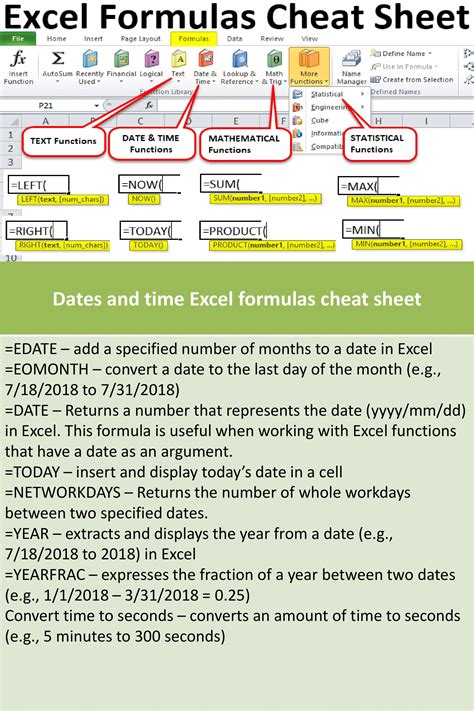
If you need to move rows up based on a specific condition, you can use a formula in Excel. Here's an example:
- Select the cell range where you want to move rows up.
- Go to the "Formulas" tab in the ribbon.
- Click on the "Logical" group.
- Click on the "IF" function.
- In the IF function, specify the condition for moving rows up.
- Use the "OFFSET" function to move the rows up.
For example, suppose you want to move rows up if the value in column A is greater than 10. You can use the following formula:
=IF(A2>10,OFFSET(A2,1,0),A2)
This formula checks if the value in cell A2 is greater than 10. If it is, the formula moves the row up by one row using the OFFSET function.
Common Issues and Solutions
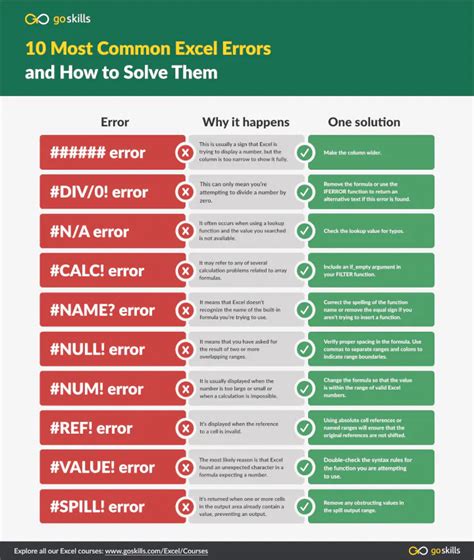
When moving rows up in Excel, you might encounter some common issues. Here are some solutions:
- Error: "Cannot move cells because it would overwrite existing data." Solution: Make sure you have selected the correct range and that there is enough space to move the rows up.
- Error: "The selection is not valid." Solution: Check that you have selected the correct range and that the range is not overlapping with other ranges.
- Error: "The formula you entered contains errors." Solution: Check your formula for syntax errors and make sure you have used the correct functions.
Gallery of Excel Rows Up
Excel Rows Up Image Gallery
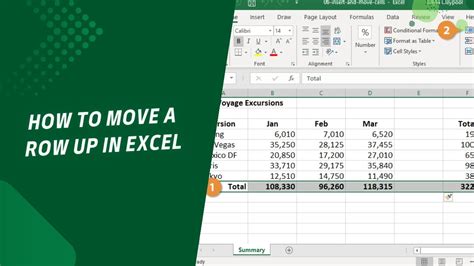
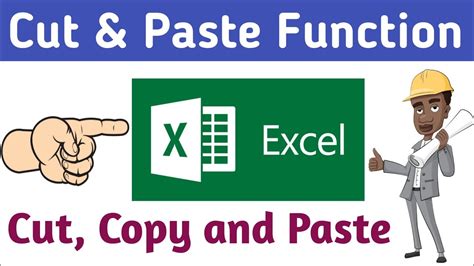
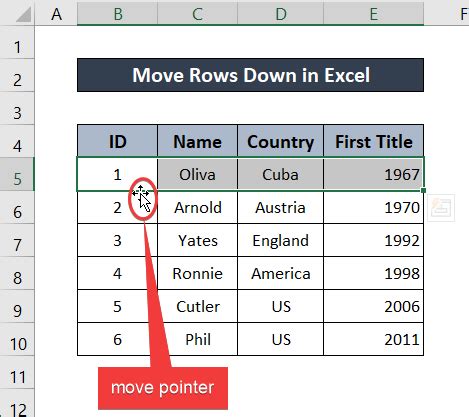
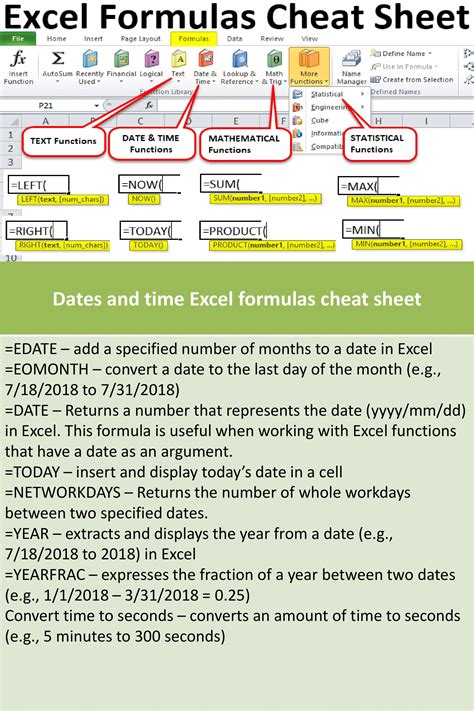
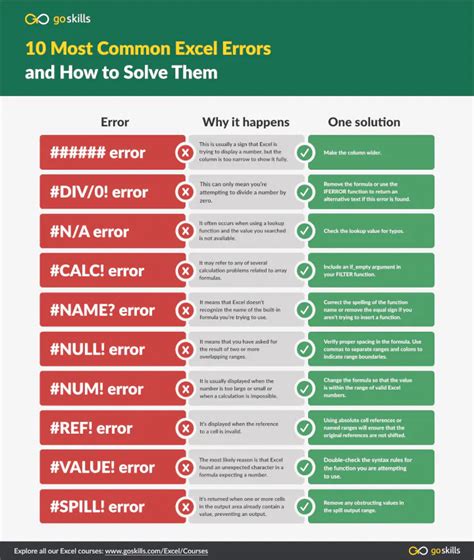
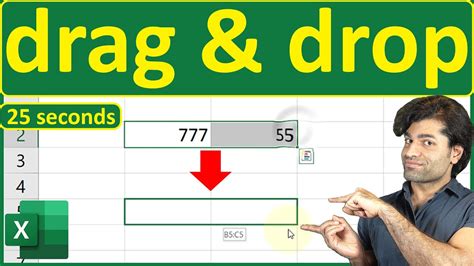
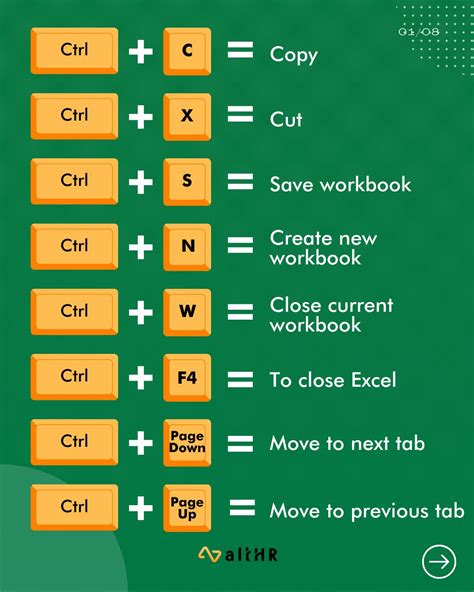
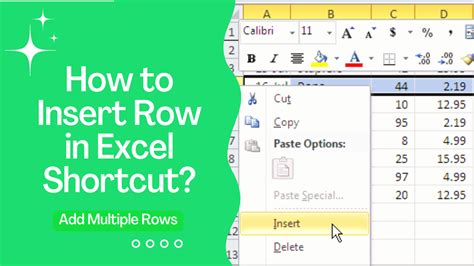
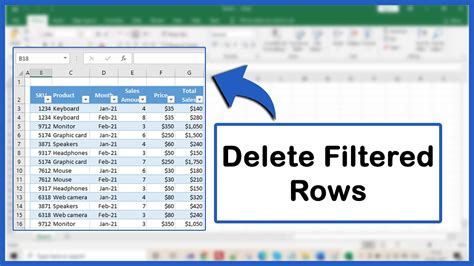
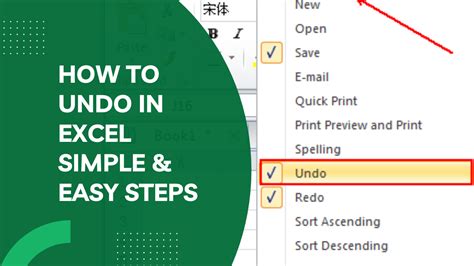
Conclusion
Moving rows up in Excel is a simple task that can be accomplished using various methods. Whether you prefer to use the cut and paste method, the Move Row command, or a formula, this guide has shown you how to move rows up in Excel. Remember to always check your work and use the correct methods to avoid errors.
