As a video editing enthusiast, you're likely familiar with the popular mobile app CapCut, which offers a wide range of templates to help you create stunning videos. One of the most useful features in CapCut is the ability to move text within a template, allowing you to customize the layout and design of your video. In this article, we'll explore three ways to move text in a CapCut template, as well as provide tips and tricks to help you master this feature.
Understanding CapCut Templates
Before we dive into the methods for moving text, it's essential to understand how CapCut templates work. A template in CapCut is a pre-designed layout that includes various elements such as text, images, and transitions. These templates can be customized to fit your specific needs, and one of the key aspects of customization is text movement.
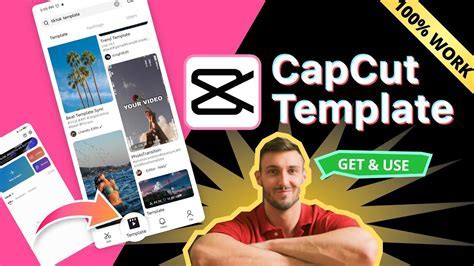
Method 1: Using the Drag-and-Drop Feature
The most straightforward way to move text in a CapCut template is by using the drag-and-drop feature. This method allows you to manually move the text to your desired location within the template.
To use the drag-and-drop feature, follow these steps:
- Open your CapCut project and select the template you want to work with.
- Tap on the text element you want to move.
- Hold your finger on the text and drag it to the desired location.
- Release your finger to drop the text in its new position.
Method 2: Using the Alignment Tool
Another way to move text in a CapCut template is by using the alignment tool. This feature allows you to precisely position the text within the template by aligning it to a specific grid or margin.
To use the alignment tool, follow these steps:
- Open your CapCut project and select the template you want to work with.
- Tap on the text element you want to move.
- Tap on the alignment tool icon (represented by a grid) in the top-right corner of the screen.
- Select the alignment option you want to use (e.g., center, left, right, top, or bottom).
- Adjust the text position by tapping on the alignment grid.
Method 3: Using the Transform Tool
The transform tool is a powerful feature in CapCut that allows you to move, scale, and rotate text elements with precision. This method is ideal for fine-tuning the position of your text within the template.
To use the transform tool, follow these steps:
- Open your CapCut project and select the template you want to work with.
- Tap on the text element you want to move.
- Tap on the transform tool icon (represented by a square) in the top-right corner of the screen.
- Use the handles to move, scale, or rotate the text element.
- Tap on the "Apply" button to save the changes.
Tips and Tricks for Moving Text in CapCut Templates
Now that you've learned the three methods for moving text in CapCut templates, here are some additional tips and tricks to help you master this feature:
- Use the grid system: CapCut's grid system can help you precisely position text elements within the template. To enable the grid, go to Settings > General > Grid.
- Experiment with different fonts and sizes: Changing the font and size of your text can help you achieve the desired layout and design.
- Use the "Snap to Grid" feature: This feature allows you to snap the text element to the nearest grid line, making it easier to position the text.
- Save your template: Once you've customized your template, be sure to save it for future use. You can do this by going to File > Save Template.
Common Mistakes to Avoid When Moving Text in CapCut Templates
When moving text in CapCut templates, it's easy to make mistakes that can affect the overall design and layout of your video. Here are some common mistakes to avoid:
- Not using the grid system: Failing to use the grid system can result in poorly aligned text elements.
- Not saving your template: Forgetting to save your template can result in lost work and frustration.
- Not experimenting with different fonts and sizes: Sticking to the same font and size can make your video look boring and uninteresting.

Conclusion
Moving text in CapCut templates is a crucial aspect of video editing, and mastering this feature can help you create stunning videos that engage your audience. By using the drag-and-drop feature, alignment tool, and transform tool, you can precisely position text elements within your template. Remember to use the grid system, experiment with different fonts and sizes, and save your template to achieve professional-looking results.
Gallery of CapCut Text Movement
CapCut Text Movement Image Gallery










We hope you've enjoyed this article on moving text in CapCut templates. If you have any questions or feedback, please leave a comment below.
