Intro
Boost your Excel productivity with these 5 simple ways to multiply a column by a number. Learn how to use formulas, Flash Fill, and other shortcuts to quickly perform calculations and transform your data. Master Excel multiplication techniques and streamline your workflow with these easy-to-follow methods.
Multiplying an Excel column by a number is a common task that can be accomplished in several ways. Whether you're working with a small dataset or a large spreadsheet, Excel provides various methods to help you achieve this goal efficiently. In this article, we'll explore five ways to multiply an Excel column by a number, including using formulas, shortcuts, and other techniques.
Why Multiply an Excel Column by a Number?
Multiplying an Excel column by a number can be useful in various scenarios, such as:
- Calculating totals or subtotals based on a fixed rate or percentage
- Converting units or currencies
- Scaling values up or down
- Applying discounts or markups
Before we dive into the methods, let's assume we have a sample dataset with a column of numbers that we want to multiply by a fixed value.
Method 1: Using the Multiply Formula
The most straightforward way to multiply an Excel column by a number is by using the multiply formula. This method involves using the asterisk symbol (*) to multiply the values in the column by a fixed value.
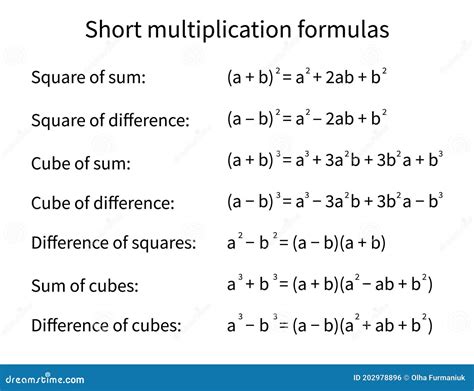
To apply the formula:
- Select the cell where you want to display the result.
- Type the formula:
=A1*number, where A1 is the cell containing the value you want to multiply, andnumberis the fixed value you want to multiply by. - Press Enter to apply the formula.
Method 2: Using the Paste Special Feature
Another way to multiply an Excel column by a number is by using the Paste Special feature. This method allows you to multiply a range of cells by a fixed value without using a formula.
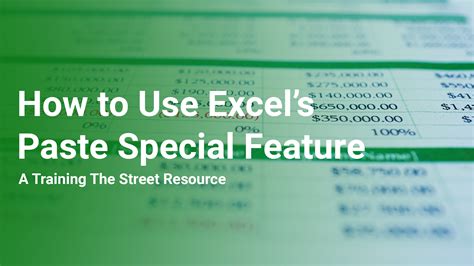
To use the Paste Special feature:
- Select the range of cells you want to multiply.
- Go to the Home tab > Clipboard group > Paste > Paste Special.
- In the Paste Special dialog box, select the Multiply option.
- Enter the fixed value you want to multiply by in the Value field.
- Click OK to apply the multiplication.
Method 3: Using Flash Fill
Flash Fill is a feature in Excel that allows you to automatically fill a range of cells with a formula or value based on a pattern. You can use Flash Fill to multiply an Excel column by a number.
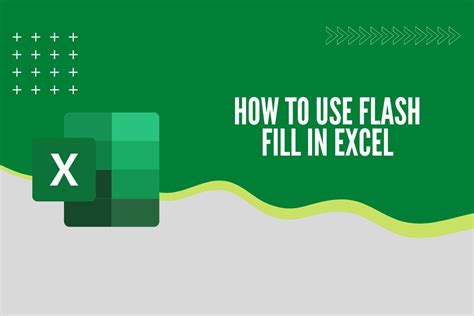
To use Flash Fill:
- Select the range of cells you want to multiply.
- Go to the Data tab > Data Tools group > Flash Fill.
- In the Flash Fill dialog box, select the Multiply option.
- Enter the fixed value you want to multiply by in the Value field.
- Click OK to apply the multiplication.
Method 4: Using Power Query
Power Query is a powerful feature in Excel that allows you to manipulate and transform data. You can use Power Query to multiply an Excel column by a number.
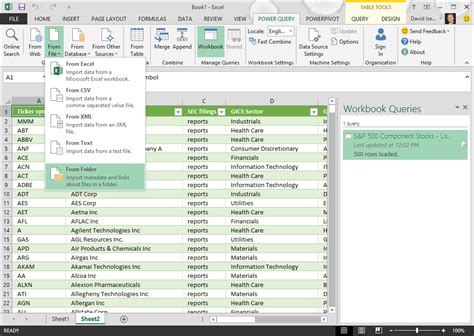
To use Power Query:
- Select the range of cells you want to multiply.
- Go to the Data tab > New Query > From Table/Range.
- In the Power Query Editor, click on the column you want to multiply.
- Go to the Add Column tab > Standard > Multiply.
- Enter the fixed value you want to multiply by in the Value field.
- Click OK to apply the multiplication.
Method 5: Using VBA Macro
If you need to multiply an Excel column by a number frequently, you can create a VBA macro to automate the process.
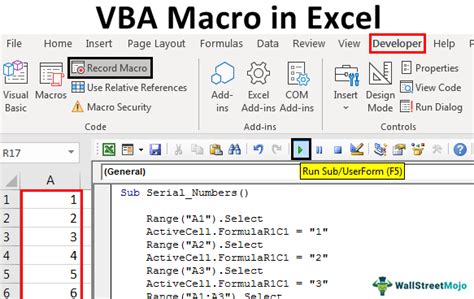
To create a VBA macro:
- Press Alt + F11 to open the Visual Basic Editor.
- In the Editor, click on the Module tab > Insert > Module.
- Paste the following code:
Sub MultiplyColumn()Range("A1:A10").Value = Range("A1:A10").Value * 2End Sub - Replace the range
A1:A10with the range of cells you want to multiply. - Replace the value
2with the fixed value you want to multiply by. - Click Run to apply the multiplication.
Multiplying Excel Columns Image Gallery
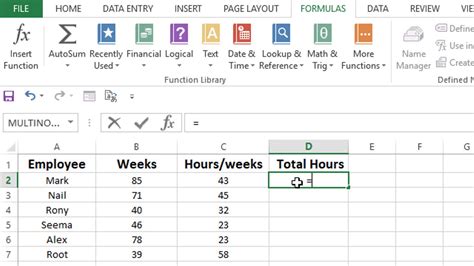
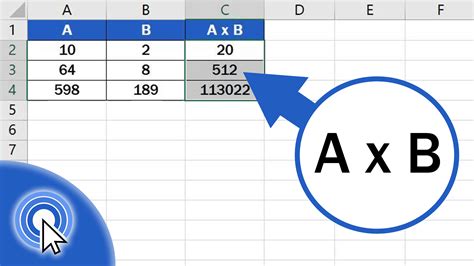
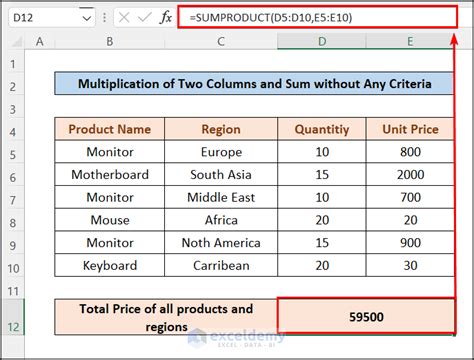
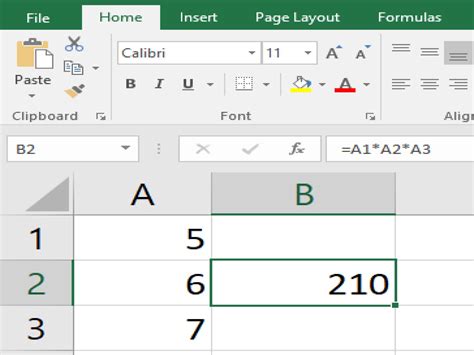
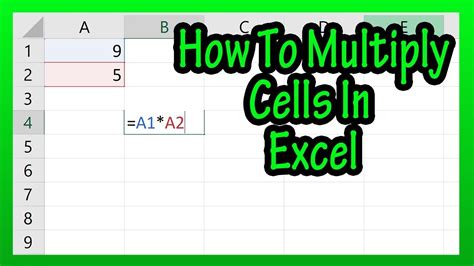
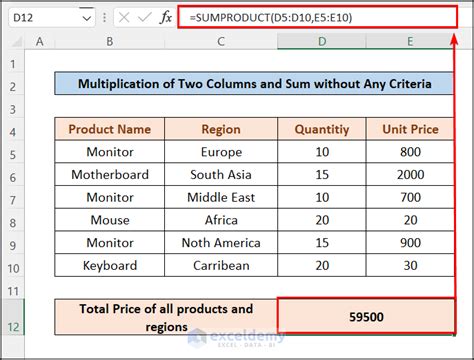
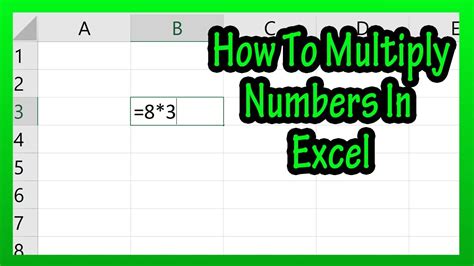
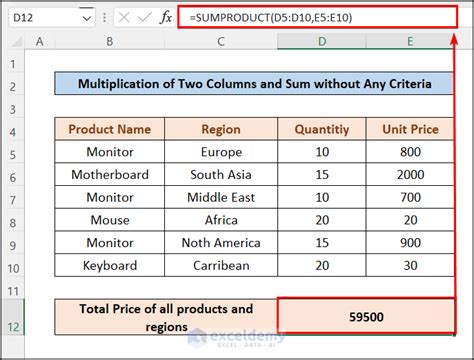
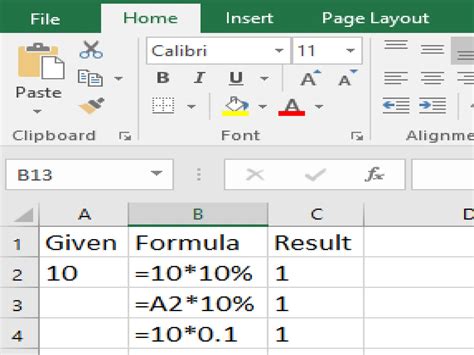
We hope this article has helped you learn five different ways to multiply an Excel column by a number. Whether you prefer using formulas, shortcuts, or other techniques, Excel provides a range of options to suit your needs. Don't forget to share your favorite method in the comments below!
