Intro
Mastering Google Sheets: Learn how to avoid copying hidden cells with our expert tips and tricks. Discover the best practices for handling hidden data, from using the Paste Special feature to creating custom scripts. Optimize your spreadsheet workflow and improve data accuracy by avoiding unnecessary copying of hidden cells.
When working with Google Sheets, it's common to encounter situations where you need to copy data from one cell or range to another, but you don't want to include hidden cells in the process. Hidden cells can sometimes disrupt the layout or mess with the data you're trying to copy. Luckily, Google Sheets provides a couple of ways to avoid copying hidden cells, making your data management tasks more efficient.
Understanding Hidden Cells
Before diving into the solutions, it's essential to understand how hidden cells work in Google Sheets. Cells can be hidden in two primary ways: either by hiding entire rows or columns or by using the "Hide columns" or "Hide rows" feature within the "View" menu. When cells are hidden, they are not visible on the sheet, but they still exist and can affect some operations, like copying and pasting.
Method 1: Using the Paste Special Feature
One of the most straightforward methods to avoid copying hidden cells is by using the "Paste special" feature. Here's how you can do it:
- Select the Range: Choose the range of cells you want to copy, making sure not to include the hidden cells in your selection.
- Copy: Right-click on the selected range and choose "Copy" (or use the keyboard shortcut Ctrl+C on Windows or Command+C on Mac).
- Select Destination: Move to the destination cell where you want to paste the copied data.
- Paste Special: Right-click on the destination cell and choose "Paste special" (or use the keyboard shortcut Ctrl+Alt+V on Windows or Command+Option+V on Mac). In the "Paste special" menu, select "Paste values" or any other option that suits your needs. This method ensures that only the values (or formats, formulas, etc., depending on your selection) from the visible cells are pasted, ignoring the hidden cells.
Method 2: Using the "Go to range" Feature
Another method involves using the "Go to range" feature to select visible cells only. This method is particularly useful when you need to copy a large range that includes hidden cells.
- Open the "Go to range" Dialog: Press Ctrl+G on Windows or Command+G on Mac to open the "Go to range" dialog.
- Enter Range: In the dialog, type the range you want to select (e.g., A1:B10), but make sure to exclude the hidden rows or columns from your range.
- Select Visible Cells Only: Before pressing Enter, click on the "Select" button. This will select only the visible cells within the specified range.
- Copy and Paste: With the visible cells selected, you can now copy them (right-click and choose "Copy" or use the keyboard shortcut Ctrl+C on Windows or Command+C on Mac) and then paste them into your desired destination.
Method 3: Using Google Sheets Formulas
For more complex scenarios or when you need to automatically exclude hidden cells from calculations or data manipulations, using Google Sheets formulas can be an effective approach.
- Filter Function: You can use the FILTER function to filter out hidden rows or columns. For example,
=FILTER(A:B, ROW(A:A)>0)would filter out hidden rows in columns A and B. - QUERY Function: The QUERY function can also be used to select specific data ranges while excluding hidden cells. For instance,
=QUERY(A:B, "SELECT * WHERE Col1 IS NOT NULL")would query columns A and B, selecting all rows where the first column (Col1) is not null, effectively ignoring hidden rows.
Gallery of Copying in Google Sheets
Copying in Google Sheets Image Gallery
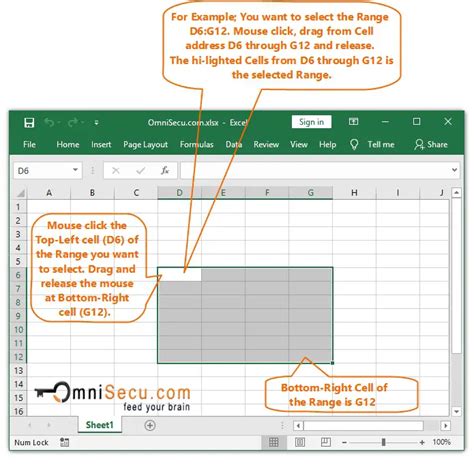
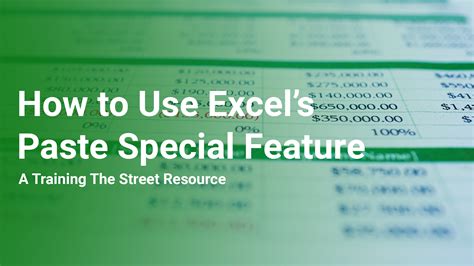
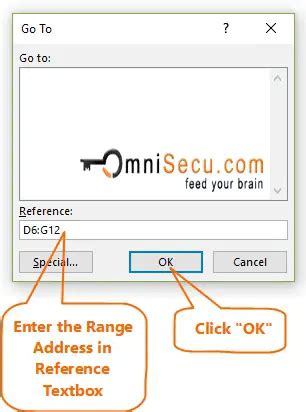
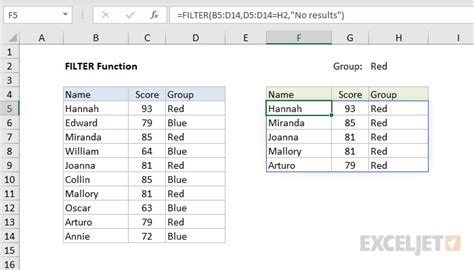
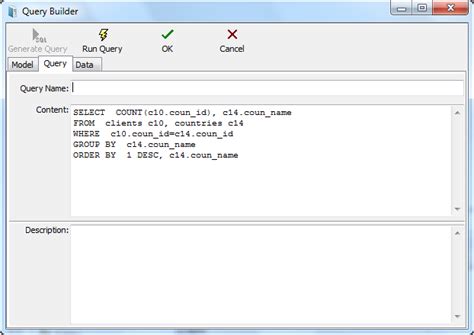
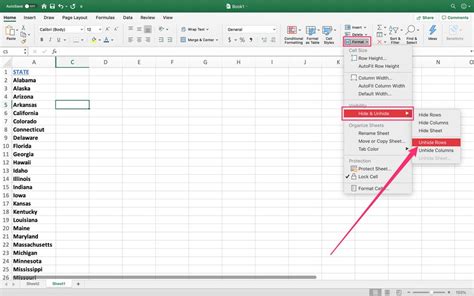

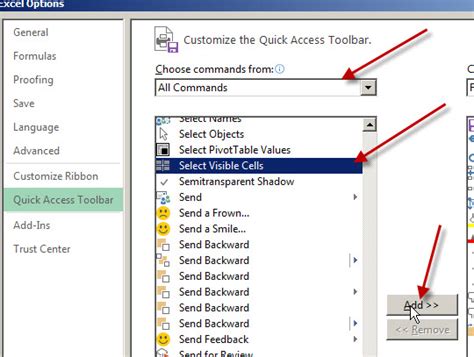
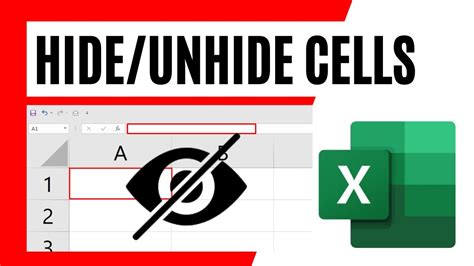
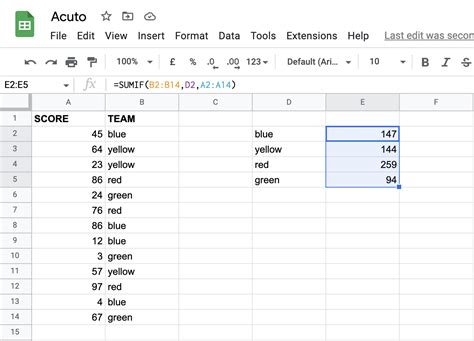
Conclusion and Next Steps
Copying data in Google Sheets while avoiding hidden cells is a crucial skill for efficient data management. Whether you use the "Paste special" feature, the "Go to range" dialog, or leverage Google Sheets formulas, there's a method to suit your specific needs. By mastering these techniques, you can streamline your workflow, reduce errors, and make the most out of Google Sheets' powerful features.
Share Your Thoughts and Experiences
Have you encountered challenges with hidden cells in your Google Sheets projects? Share your experiences and how you overcame them in the comments below. Your insights can help others who might be facing similar challenges. If you found this article helpful, consider sharing it with your colleagues or social networks to spread the knowledge.
