Removing duplicates in Excel is a crucial skill for anyone who works with data. Whether you're a data analyst, a marketing professional, or a business owner, you've likely encountered duplicate data at some point. Duplicates can lead to inaccurate analysis, wasted time, and even financial losses. In this article, we'll walk you through an easy step-by-step guide on how to remove duplicates in Excel.
Understanding Duplicates in Excel
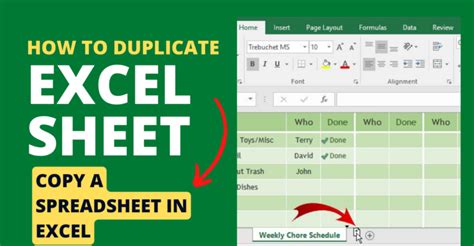
Before we dive into the removal process, it's essential to understand what duplicates are and how they can occur. Duplicates are identical values that appear in a dataset more than once. They can be caused by human error, data entry mistakes, or even intentional duplication.
Types of Duplicates
There are two types of duplicates in Excel:
- Exact duplicates: These are identical values that appear in the same format, including upper and lowercase letters, punctuation, and spaces.
- Near duplicates: These are similar values that may differ in formatting, spelling, or punctuation.
Method 1: Using the Remove Duplicates Feature
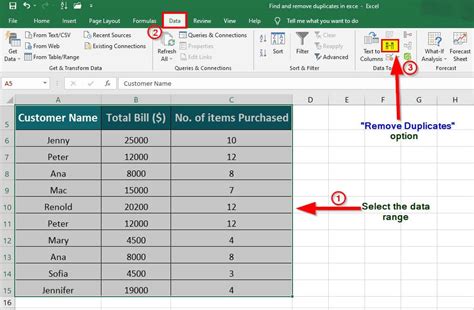
Excel provides a built-in feature to remove duplicates, which is the easiest and most efficient method. Here's how to use it:
- Select the range of cells that you want to remove duplicates from.
- Go to the "Data" tab in the ribbon.
- Click on "Remove Duplicates" in the "Data Tools" group.
- In the "Remove Duplicates" dialog box, select the columns that you want to remove duplicates from.
- Click "OK" to remove the duplicates.
Remove Duplicates Options
When using the Remove Duplicates feature, you have two options:
- My data has headers: This option tells Excel to ignore the header row when removing duplicates.
- My data does not have headers: This option tells Excel to treat the first row as data and remove duplicates accordingly.
Method 2: Using Formulas to Remove Duplicates
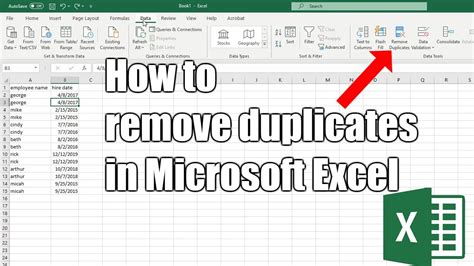
If you need more control over the removal process or want to remove duplicates based on specific conditions, you can use formulas. Here are a few examples:
- Using the IF function:
=IF(COUNTIF(range, cell) > 1, "Duplicate", "Unique") - Using the FILTER function:
=FILTER(range, COUNTIF(range, range) = 1)
These formulas can be used to identify and remove duplicates based on specific conditions.
Method 3: Using VBA Macros to Remove Duplicates
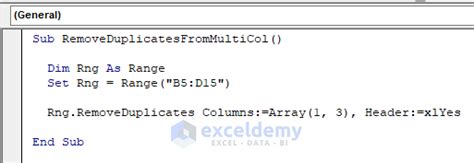
If you're working with large datasets or need to automate the removal process, you can use VBA macros. Here's an example code:
Sub RemoveDuplicates()
Dim rng As Range
Set rng = Selection
rng.RemoveDuplicates Columns:=1, Header:=xlYes
End Sub
This code removes duplicates from the selected range based on the first column.
Gallery of Removing Duplicates in Excel
Removing Duplicates in Excel
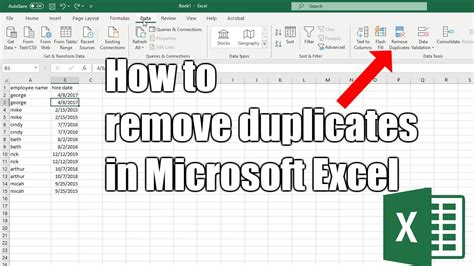
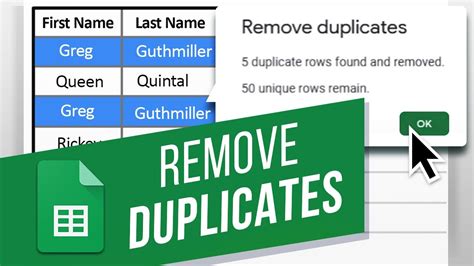
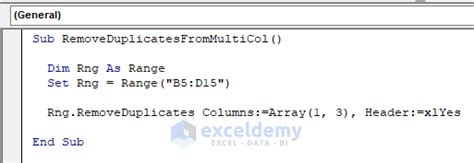
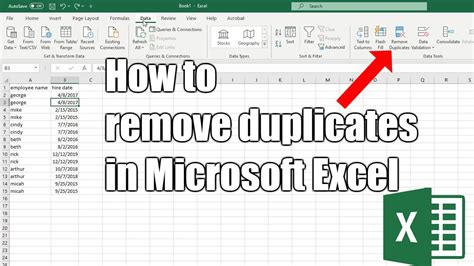
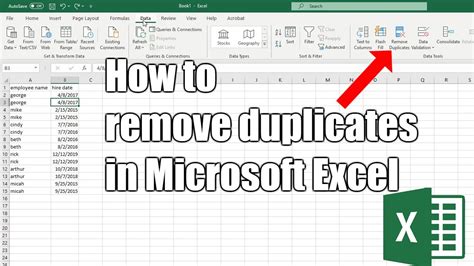
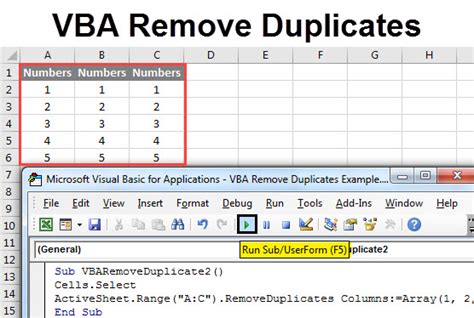
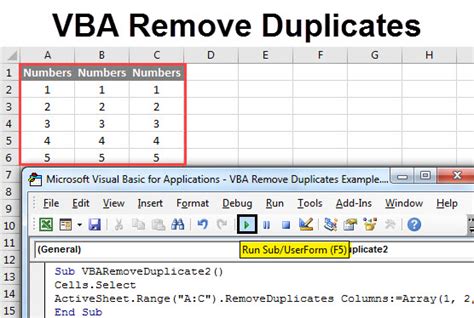
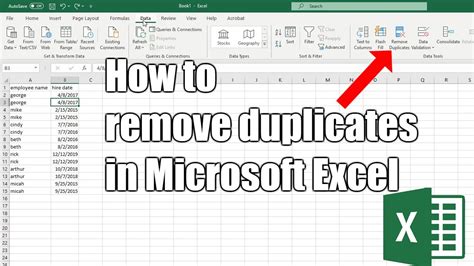
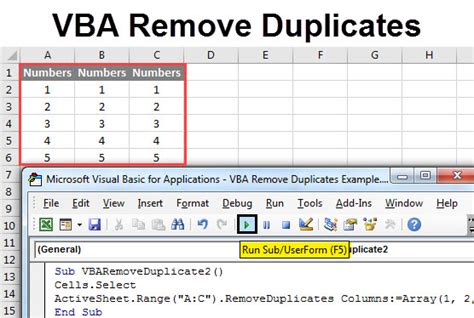
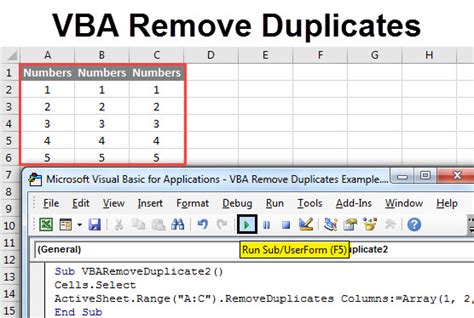
Conclusion
Removing duplicates in Excel is a crucial step in data analysis and management. By using the Remove Duplicates feature, formulas, or VBA macros, you can ensure that your data is accurate and reliable. Remember to always verify the results and adjust the removal process as needed.
