Are you struggling with a corrupted Excel file on your Mac? Don't worry, it's more common than you think! Excel files can become corrupted due to various reasons such as software crashes, power outages, or even viruses. Fortunately, there are ways to recover your data and fix the corrupted file. In this article, we'll walk you through the easy recovery steps to fix corrupted Excel files on Mac.
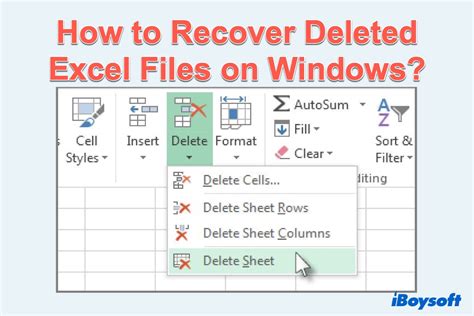
Why Do Excel Files Become Corrupted?
Before we dive into the recovery steps, it's essential to understand why Excel files become corrupted in the first place. Some common reasons include:
- Software crashes: If Excel crashes while you're working on a file, it can cause corruption.
- Power outages: A sudden power outage can interrupt the saving process, leading to corruption.
- Virus or malware: Malicious software can damage your Excel file and cause corruption.
- File system errors: Errors in the file system can also cause corruption.
- User errors: Accidentally deleting or modifying vital file components can lead to corruption.
Common Symptoms of Corrupted Excel Files
If your Excel file is corrupted, you may experience the following symptoms:
- Error messages: Excel may display error messages, such as "The file is corrupted" or " Unable to read file."
- Crashes: Excel may crash or freeze when trying to open the file.
- Data loss: You may notice that data is missing or appears garbled.
- File not opening: The file may not open at all, or it may take a long time to load.
Easy Recovery Steps to Fix Corrupted Excel Files on Mac
Fortunately, there are several ways to recover corrupted Excel files on Mac. Here are the easy recovery steps:
Step 1: Check for AutoRecover Files
Excel has an AutoRecover feature that automatically saves your work at regular intervals. To check if an AutoRecover file is available:
- Open Excel and go to File > Info.
- Click on Manage Workbook.
- Select AutoRecover.
- If an AutoRecover file is available, you'll see it listed. Click on it to open and recover your data.
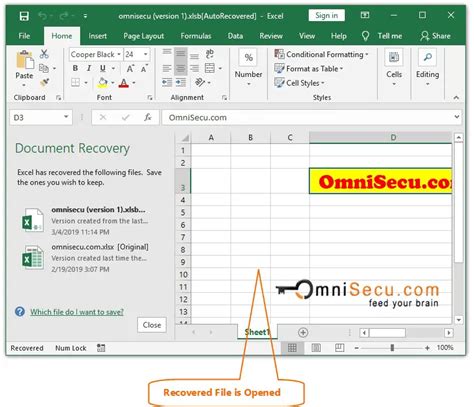
Step 2: Use the 'Open and Repair' Feature
If the AutoRecover feature doesn't work, you can try the 'Open and Repair' feature:
- Open Excel and go to File > Open.
- Select the corrupted file and click on Open.
- If Excel detects corruption, it will prompt you to repair the file. Click on Repair.
- Follow the on-screen instructions to complete the repair process.
Step 3: Use a Third-Party Recovery Tool
If the above steps don't work, you can try using a third-party recovery tool. These tools can scan your corrupted file and recover data:
- Download and install a reputable recovery tool, such as Stellar Repair for Excel or DataNumen Excel Repair.
- Launch the tool and select the corrupted file.
- Follow the on-screen instructions to scan and recover your data.
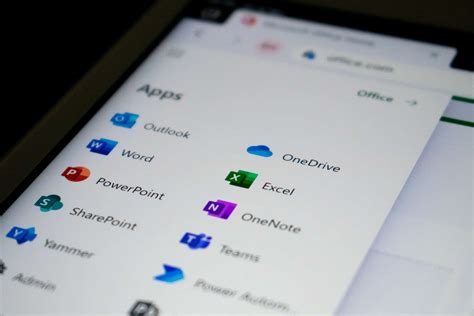
Step 4: Use the 'Text Recovery' Feature
If all else fails, you can try using the 'Text Recovery' feature to recover your data:
- Open Excel and go to File > Open.
- Select the corrupted file and click on Open.
- If Excel detects corruption, it will prompt you to use the 'Text Recovery' feature. Click on Text Recovery.
- Follow the on-screen instructions to recover your data.
Preventing Corruption in the Future
To prevent corruption in the future, follow these best practices:
- Save regularly: Save your Excel file at regular intervals to prevent data loss.
- Use backup: Back up your Excel files regularly to prevent data loss in case of corruption.
- Use antivirus software: Install antivirus software to protect your Mac from viruses and malware.
- Update software: Keep your Excel software up-to-date to ensure you have the latest features and bug fixes.
Excel File Recovery Image Gallery
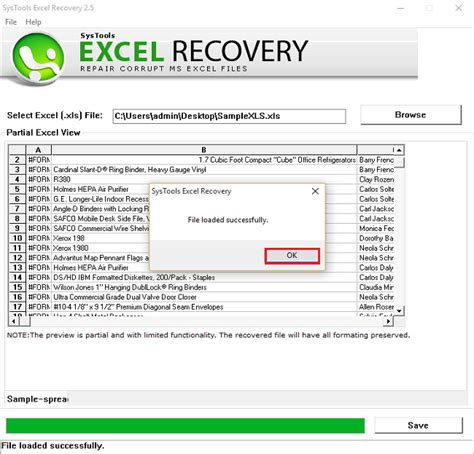
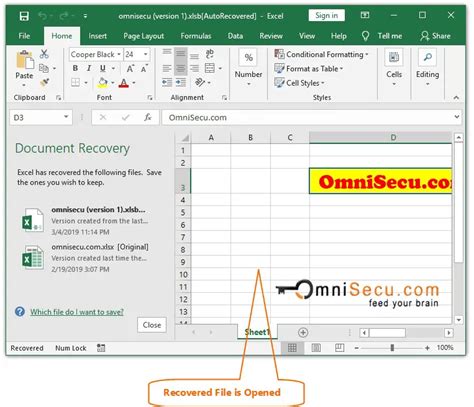
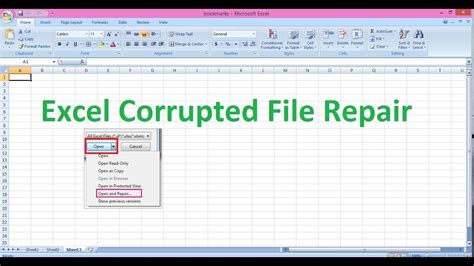
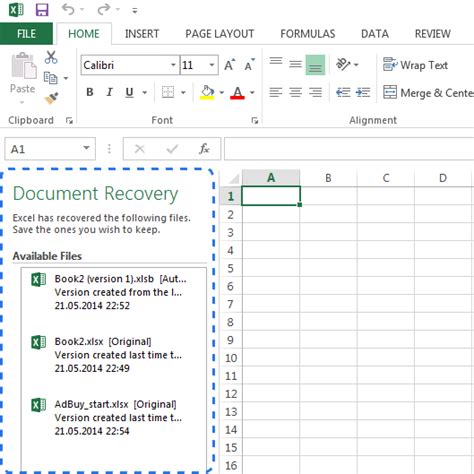
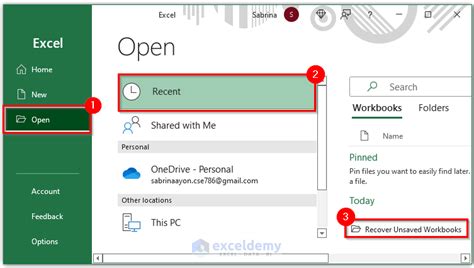
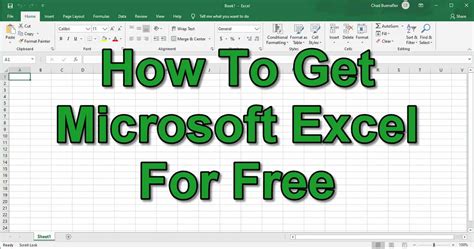
We hope this article has helped you recover your corrupted Excel file on Mac. Remember to follow the best practices to prevent corruption in the future. If you have any questions or need further assistance, feel free to comment below. Don't forget to share this article with your friends and colleagues who may be struggling with corrupted Excel files!
