SharePoint is a powerful collaboration platform that allows teams to share and work on files together. However, when it comes to working with Excel files, many users prefer the familiarity and features of the desktop app. Unfortunately, SharePoint's default behavior is to open Excel files in the web-based Excel Online app, which can be limiting for users who need advanced features or offline access. In this article, we'll explore the different ways to open SharePoint Excel files in the desktop app easily.
The Importance of Opening Excel Files in the Desktop App
While Excel Online has improved significantly over the years, it still lacks some of the advanced features and functionality of the desktop app. For example, users may need to use advanced formulas, pivot tables, or macros, which are not fully supported in Excel Online. Additionally, users may prefer to work on files offline, which is not possible with Excel Online. By opening Excel files in the desktop app, users can take advantage of the full range of features and functionality, ensuring they can work efficiently and effectively.
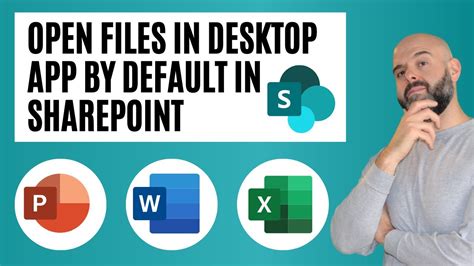
Method 1: Using the "Open in Desktop App" Option
One of the easiest ways to open SharePoint Excel files in the desktop app is to use the "Open in Desktop App" option. This option is available in the SharePoint document library, and it allows users to open the file directly in the desktop app.
To use this option, follow these steps:
- Navigate to the SharePoint document library where your Excel file is stored.
- Click on the three dots next to the file name to open the context menu.
- Select "Open in Desktop App" from the menu.
- The file will open directly in the Excel desktop app.
Method 2: Using the Excel Desktop App to Open Files from SharePoint
Another way to open SharePoint Excel files in the desktop app is to use the Excel desktop app itself. Users can open the Excel desktop app and then connect to their SharePoint site to access their files.
To use this method, follow these steps:
- Open the Excel desktop app on your computer.
- Click on the "File" tab in the ribbon.
- Click on "Open" and then select "Browse" from the menu.
- In the "Open" dialog box, enter the URL of your SharePoint site and click "Open".
- Navigate to the document library where your Excel file is stored and select the file.
- Click "Open" to open the file in the Excel desktop app.
Method 3: Using OneDrive for Business to Sync Files
OneDrive for Business is a cloud storage solution that allows users to store and sync their files across multiple devices. By syncing their SharePoint files to OneDrive for Business, users can access their files from the Excel desktop app.
To use this method, follow these steps:
- Ensure that OneDrive for Business is set up on your computer.
- Navigate to the SharePoint document library where your Excel file is stored.
- Click on the "Sync" button to sync the file to OneDrive for Business.
- Once the file is synced, open the Excel desktop app and navigate to the OneDrive for Business folder.
- Select the file and click "Open" to open it in the Excel desktop app.
Method 4: Using the SharePoint Files On-Demand Feature
SharePoint Files On-Demand is a feature that allows users to access their files without having to sync them to their computer. By using this feature, users can open their Excel files in the desktop app without having to sync them first.
To use this method, follow these steps:
- Ensure that the SharePoint Files On-Demand feature is enabled on your computer.
- Navigate to the SharePoint document library where your Excel file is stored.
- Right-click on the file and select "Open" from the context menu.
- The file will open directly in the Excel desktop app.
Conclusion
Opening SharePoint Excel files in the desktop app can be a challenge, but there are several methods that can make it easier. By using the "Open in Desktop App" option, the Excel desktop app to open files from SharePoint, OneDrive for Business to sync files, or the SharePoint Files On-Demand feature, users can access their files in the desktop app and take advantage of the full range of features and functionality. Whether you're a power user or just need to access advanced features, these methods can help you work more efficiently and effectively with your Excel files.
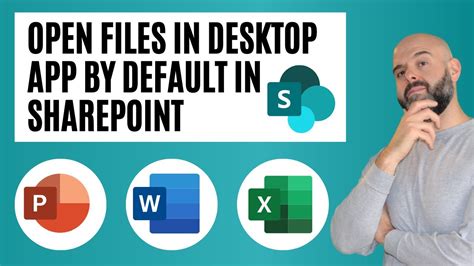
Gallery of SharePoint Excel Files in Desktop App
SharePoint Excel Files in Desktop App Image Gallery
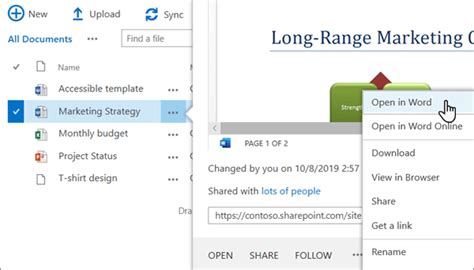
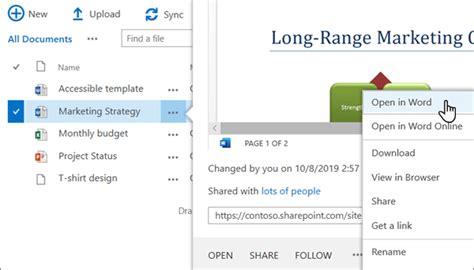
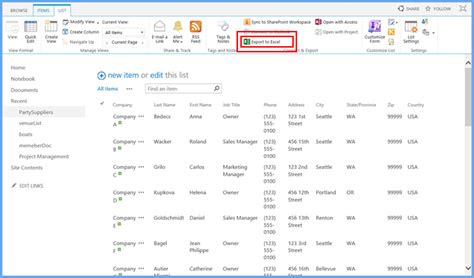
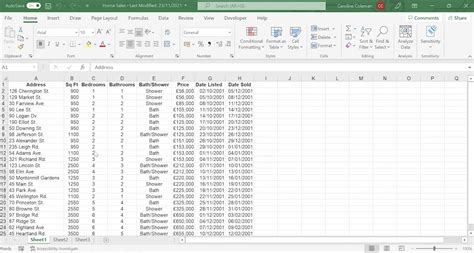
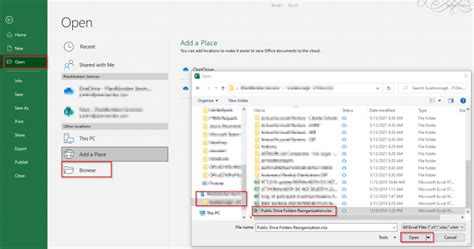
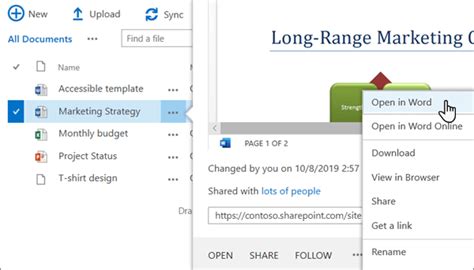
We hope this article has helped you learn how to open SharePoint Excel files in the desktop app easily. Do you have any tips or tricks to share? Let us know in the comments below!
