Excel is a powerful spreadsheet software that has become an essential tool for many professionals and individuals. However, like any other software, it can sometimes encounter issues that prevent it from functioning properly. One common problem that Excel users face is the inability to open a file due to errors or corruption. In such cases, opening the Excel file in safe mode can help resolve the issue. In this article, we will discuss how to open an Excel file in safe mode easily.
Why Open Excel File in Safe Mode?
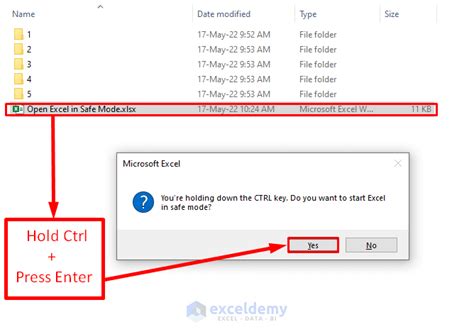
Opening an Excel file in safe mode can be helpful in several situations. Here are some reasons why you might want to open an Excel file in safe mode:
- Corrupted files: If an Excel file is corrupted or damaged, opening it in safe mode can help you access the file and recover your data.
- Add-in issues: If an add-in is causing problems with your Excel file, opening the file in safe mode can disable the add-in and allow you to troubleshoot the issue.
- Macro issues: If a macro is causing problems with your Excel file, opening the file in safe mode can disable the macro and allow you to troubleshoot the issue.
- Performance issues: If your Excel file is experiencing performance issues, opening it in safe mode can help you identify the cause of the problem.
How to Open Excel File in Safe Mode
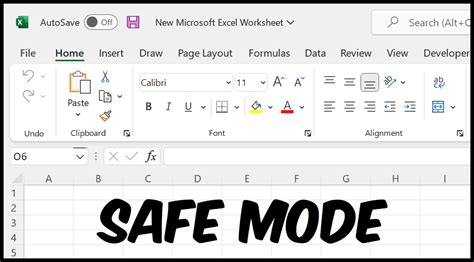
Opening an Excel file in safe mode is a relatively straightforward process. Here are the steps:
- Method 1: Using the Run Dialog Box
- Press the Windows key + R to open the Run dialog box.
- Type "excel /s" and press Enter.
- This will open Excel in safe mode.
- Method 2: Using the Command Prompt
- Press the Windows key + R to open the Run dialog box.
- Type "cmd" and press Enter to open the Command Prompt.
- Type "excel /s" and press Enter.
- This will open Excel in safe mode.
- Method 3: Using the Excel Shortcut
- Right-click on the Excel shortcut on your desktop or taskbar.
- Select "Properties" from the context menu.
- In the Target field, add "/s" at the end of the command.
- Click "OK" to save the changes.
- Double-click on the Excel shortcut to open Excel in safe mode.
Troubleshooting Tips
If you are having trouble opening an Excel file in safe mode, here are some troubleshooting tips:
- Disable add-ins: Try disabling all add-ins and see if the issue persists.
- Disable macros: Try disabling all macros and see if the issue persists.
- Check for updates: Make sure that your Excel software is up-to-date.
- Repair Excel: Try repairing your Excel software to resolve any issues.
Benefits of Opening Excel File in Safe Mode
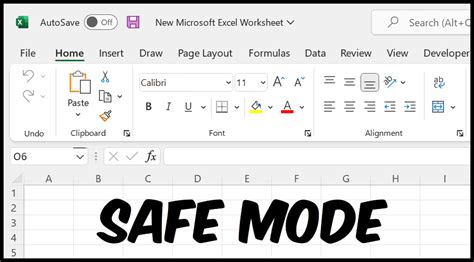
Opening an Excel file in safe mode has several benefits. Here are some of the benefits:
- Improved stability: Opening an Excel file in safe mode can improve the stability of the software.
- Increased security: Opening an Excel file in safe mode can increase the security of the software by disabling potentially malicious add-ins or macros.
- Better performance: Opening an Excel file in safe mode can improve the performance of the software by disabling resource-intensive add-ins or macros.
- Easier troubleshooting: Opening an Excel file in safe mode can make it easier to troubleshoot issues with the software.
Common Issues with Opening Excel File in Safe Mode
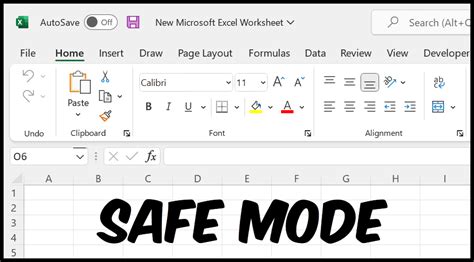
While opening an Excel file in safe mode can be helpful, there are some common issues that you may encounter. Here are some of the common issues:
- Disabled add-ins: Some add-ins may not work properly in safe mode.
- Disabled macros: Some macros may not work properly in safe mode.
- Limited functionality: Some features may not be available in safe mode.
- Slow performance: Opening an Excel file in safe mode can slow down the performance of the software.
Best Practices for Opening Excel File in Safe Mode
Here are some best practices for opening an Excel file in safe mode:
- Use safe mode sparingly: Only use safe mode when necessary, as it can disable some features and add-ins.
- Disable add-ins and macros: Disable add-ins and macros that are not essential to your work.
- Check for updates: Regularly check for updates to your Excel software to ensure that you have the latest features and security patches.
- Backup your data: Regularly backup your data to prevent loss in case of a software issue.
Excel Safe Mode Image Gallery
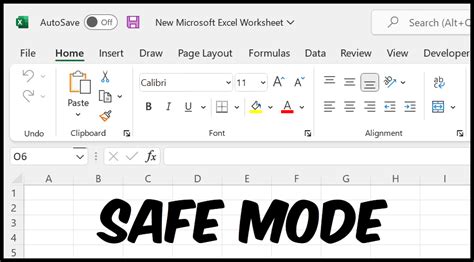
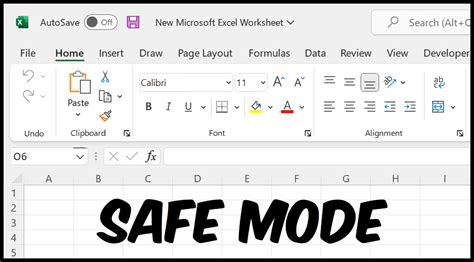
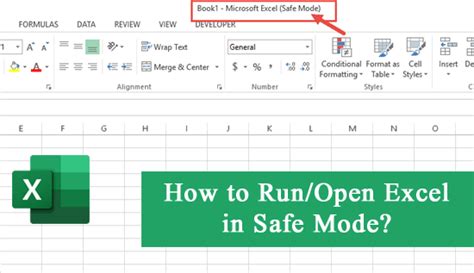
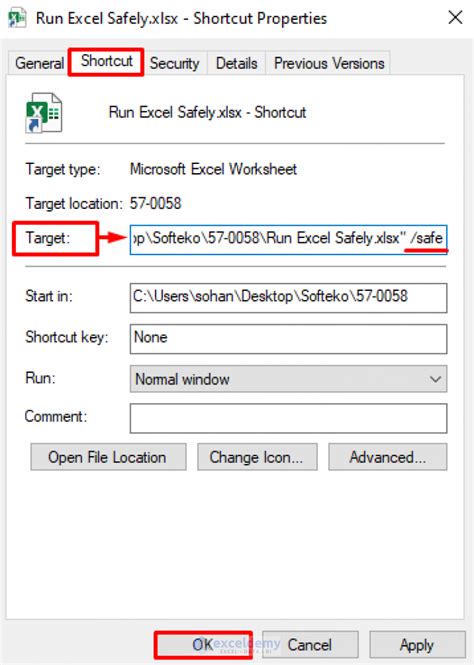
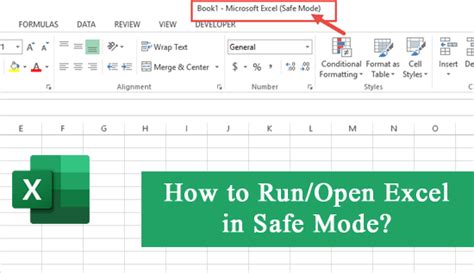
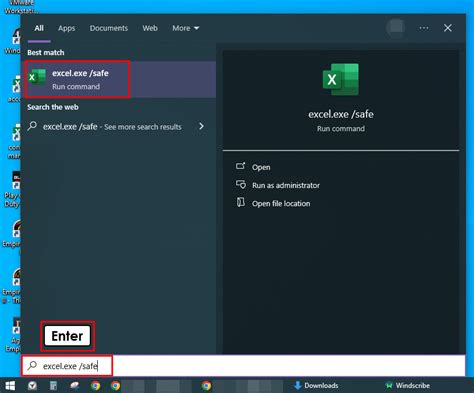
In conclusion, opening an Excel file in safe mode can be a helpful troubleshooting technique for resolving issues with corrupted files, add-in issues, macro issues, and performance issues. By following the steps outlined in this article, you can easily open an Excel file in safe mode and troubleshoot any issues that you may be experiencing. Remember to use safe mode sparingly and to disable add-ins and macros that are not essential to your work.
