Opening a DAT file in Excel can be a bit tricky, but don't worry, we've got you covered. In this article, we'll guide you through the process of opening a DAT file in Excel with ease.
DAT files are plain text files that contain data, often separated by commas or tabs. While Excel is designed to work with XLSX files, it can also open and edit DAT files with a little extra effort. Before we dive into the process, let's quickly discuss the importance of DAT files and why you might need to open them in Excel.
DAT files are commonly used for data exchange between different systems or applications. They are plain text files that can be easily read and edited by humans, making them a popular choice for data transfer. However, when it comes to analyzing or manipulating the data, Excel is often the go-to tool. By opening a DAT file in Excel, you can take advantage of the spreadsheet software's powerful features, such as data analysis, visualization, and manipulation.
Why Open DAT Files in Excel?
There are several reasons why you might want to open a DAT file in Excel:
- Data analysis: Excel is ideal for analyzing and manipulating data, making it easy to spot trends, create charts, and perform calculations.
- Data visualization: Excel's visualization tools allow you to create charts, graphs, and other visualizations to help you understand the data.
- Data manipulation: Excel's formulas and functions make it easy to manipulate the data, perform calculations, and create new columns.
How to Open a DAT File in Excel
Now that we've discussed the importance of opening DAT files in Excel, let's move on to the step-by-step guide.
Method 1: Using the "Text to Columns" Feature
This method is ideal if your DAT file is separated by commas or tabs.
- Open Excel and create a new spreadsheet.
- Go to the "Data" tab in the ribbon.
- Click on "From Text" in the "Get & Transform Data" group.
- Navigate to the location of your DAT file and select it.
- Click "Open" to open the file.
- In the "Text Import Wizard," select "Delimited Text" and click "Next."
- Choose the delimiter that separates the data in your DAT file (e.g., comma, tab, etc.).
- Click "Finish" to import the data.
Method 2: Using the "Open" Dialog Box
This method is ideal if your DAT file is not separated by commas or tabs.
- Open Excel and go to the "File" tab in the ribbon.
- Click on "Open" in the "Open" group.
- Navigate to the location of your DAT file and select it.
- In the "Open" dialog box, select "Text Files" from the "Files of type" dropdown menu.
- Click "Open" to open the file.
Method 3: Using Notepad++ or a Text Editor
This method is ideal if you want to edit the DAT file before opening it in Excel.
- Open the DAT file in Notepad++ or a text editor of your choice.
- Edit the file as needed (e.g., add headers, remove unnecessary data, etc.).
- Save the file as a CSV (Comma Separated Values) file.
- Open Excel and import the CSV file using the "Text to Columns" feature (Method 1).
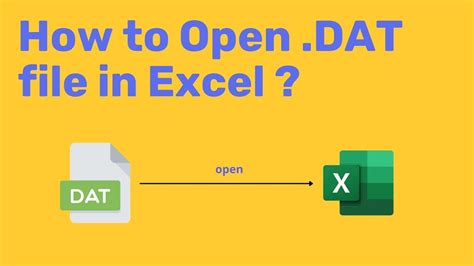
Tips and Tricks
Here are a few tips and tricks to keep in mind when opening DAT files in Excel:
- Make sure the DAT file is not corrupted or incomplete.
- Use the correct delimiter when importing the data.
- Use the "Text to Columns" feature to split the data into separate columns.
- Use the "Data" tab to manipulate and analyze the data.
Gallery of Opening DAT Files in Excel
Opening DAT Files in Excel Image Gallery
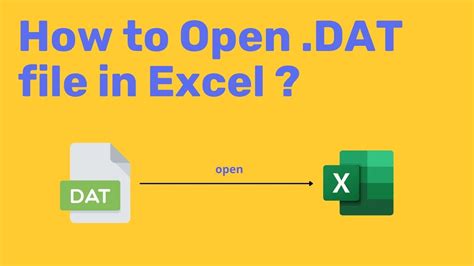
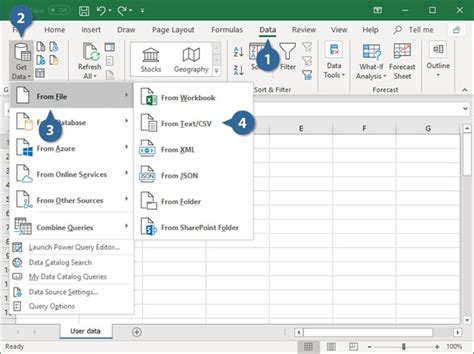
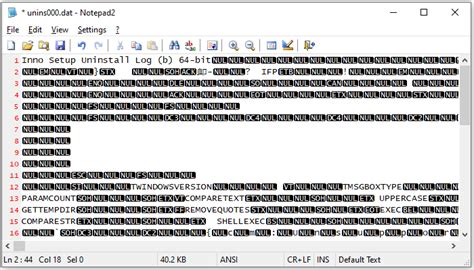
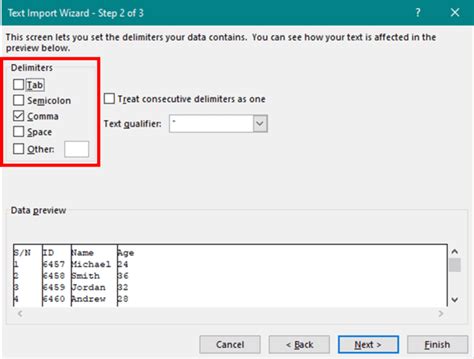
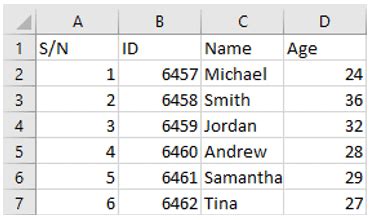
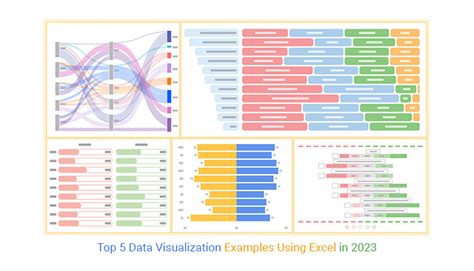
Conclusion
Opening a DAT file in Excel is a straightforward process that requires a few simple steps. By following the methods outlined in this article, you can easily import and analyze DAT files in Excel. Whether you're working with data from a database or a text file, Excel is the perfect tool for manipulating and visualizing the data. We hope this article has been helpful in guiding you through the process of opening DAT files in Excel.
