Losing access to important data due to a forgotten password can be a nightmare, especially when it comes to sensitive information stored in Excel files. Microsoft Excel, a widely used spreadsheet program, offers a robust security feature that allows users to protect their files with passwords. However, this can sometimes backfire if the password is forgotten or lost. If you're struggling to access a protected Excel file, don't worry – we've got you covered.
In this article, we'll explore various methods to unlock protected Excel files easily. Whether you're a business owner trying to retrieve crucial financial data or a student attempting to access a project, our step-by-step guides will help you regain access to your files. We'll also discuss some preventative measures to avoid getting locked out in the future.
Understanding Excel File Protection
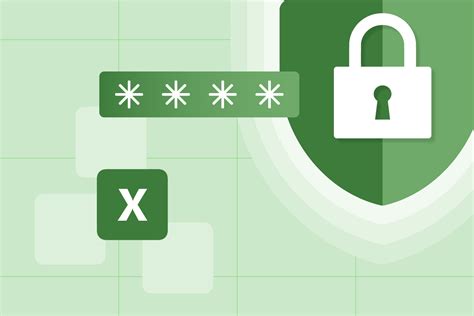
Before diving into the solutions, it's essential to understand how Excel file protection works. When you password-protect an Excel file, the file is encrypted, making it inaccessible to anyone without the password. Excel offers two types of protection: workbook protection and worksheet protection. Workbook protection prevents others from opening the file, while worksheet protection restricts editing and formatting within the file.
Workbook Protection
Workbook protection is the most common type of protection used in Excel. When a workbook is protected, a password is required to open the file. If you forget the password, you won't be able to access the file.
Worksheet Protection
Worksheet protection, on the other hand, restricts editing and formatting within a specific worksheet. Even if the workbook is unprotected, a protected worksheet will still require a password to make changes.
Methods to Unlock Protected Excel Files
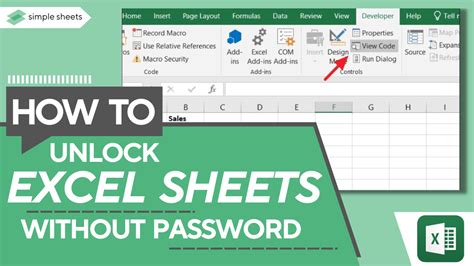
Now that we've covered the basics, let's move on to the methods to unlock protected Excel files.
Method 1: Using the Built-in Password Recovery Tool
Excel offers a built-in password recovery tool that can help you recover your password. However, this method only works if you've created a password hint or have the password stored in a secure location.
- Open Excel and go to the "File" menu.
- Click on "Info" and then "Protect Workbook."
- Click on "Encrypt with Password."
- Enter your password hint or password, and then click "OK."
If you've forgotten both the password and the password hint, you can try using a third-party password recovery tool.
Method 2: Using Third-Party Password Recovery Tools
There are several third-party password recovery tools available that can help you unlock protected Excel files. Some popular options include:
- Excel Password Recovery
- Password-Find
- Excel Key
These tools work by attempting to crack the password using various algorithms. However, be cautious when using these tools, as they may not always work and can potentially harm your file.
Method 3: Using VBA Code
If you're comfortable with VBA code, you can try using a script to unlock your protected Excel file.
- Open the Visual Basic Editor by pressing "Alt + F11" or by navigating to "Developer" > "Visual Basic" in the ribbon.
- In the Editor, click on "Insert" > "Module" to insert a new module.
- Paste the following code into the module:
Sub UnlockExcelFile()
Dim i As Integer
For i = 1 To 65536
ActiveWorkbook.Unprotect (i)
Next i
End Sub
- Save the module by clicking "File" > "Save" or by pressing "Ctrl + S."
- Run the macro by clicking "Developer" > "Macros" or by pressing "Alt + F8."
This method may not work if the password is highly complex or if the file is encrypted.
Method 4: Using Online Tools
There are several online tools available that can help you unlock protected Excel files. These tools work by uploading your file to their servers, where they attempt to crack the password.
Some popular online tools include:
- Excel Password Remover
- Unlock Excel File
- Password-Unlocker
However, be cautious when using online tools, as they may not always work and can potentially harm your file.
Preventative Measures to Avoid Getting Locked Out

To avoid getting locked out of your Excel files in the future, consider the following preventative measures:
- Use a password manager: Consider using a password manager to store your passwords securely.
- Create a password hint: When creating a password, create a password hint that will help you remember the password.
- Store your password securely: Store your password in a secure location, such as a locked cabinet or a secure note-taking app.
- Use a complex password: Use a complex password that is difficult to guess.
- Avoid using the same password: Avoid using the same password for multiple files or accounts.
Gallery of Excel Password Recovery Tools
Excel Password Recovery Tools Image Gallery
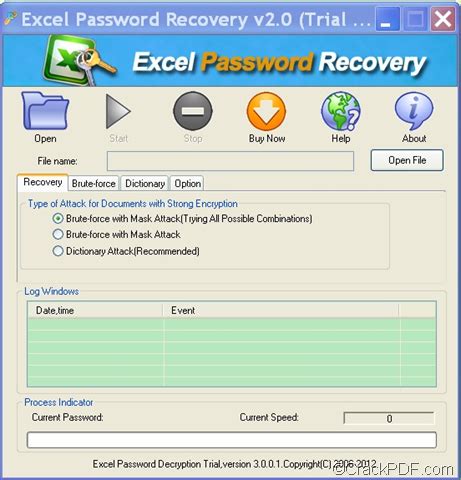
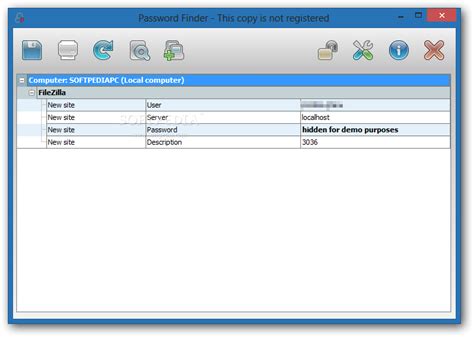
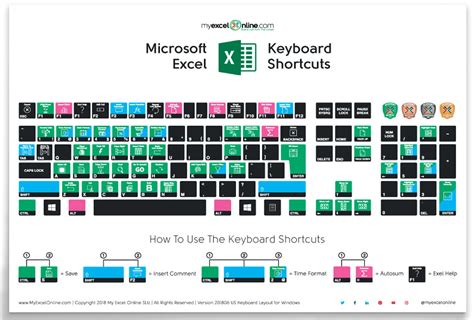
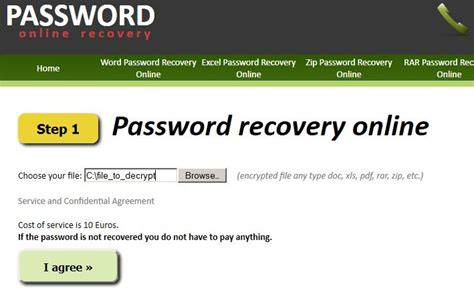

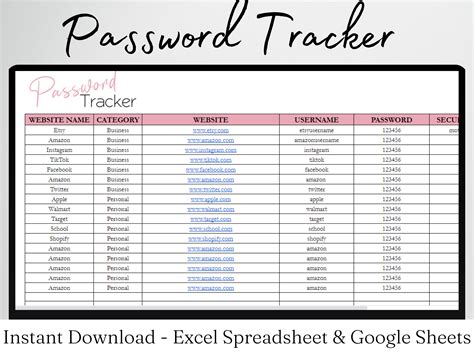

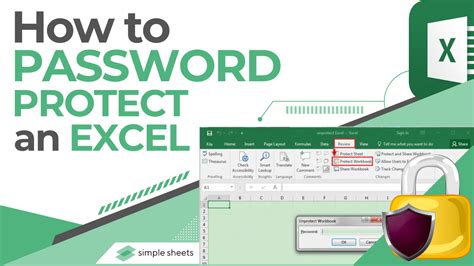
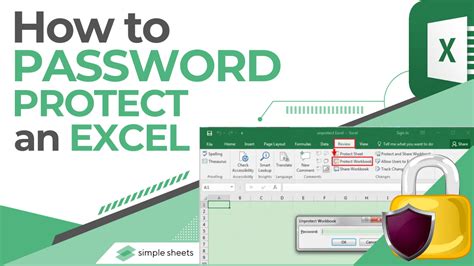
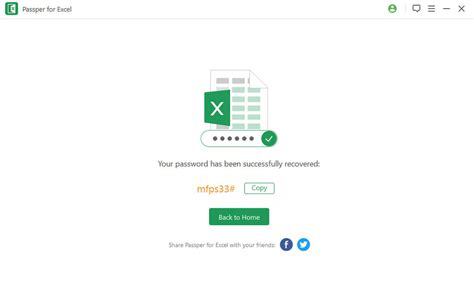
Losing access to important data due to a forgotten password can be frustrating, but there are several methods to unlock protected Excel files. By using the built-in password recovery tool, third-party password recovery tools, VBA code, or online tools, you can regain access to your files. Additionally, by taking preventative measures such as using a password manager, creating a password hint, and storing your password securely, you can avoid getting locked out in the future.
