Creating informative and visually appealing graphs is a crucial aspect of data analysis and presentation. Microsoft Excel provides a range of features to help users create professional-looking graphs, including the ability to overlay graphs. Overlapping graphs in Excel can be a bit tricky, but with the right steps, it can be made easy and simple.
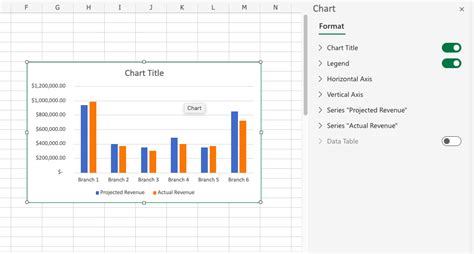
Understanding the Basics of Graph Overlay
Before diving into the steps to overlay graphs in Excel, it's essential to understand the basics of graph overlay. Graph overlay involves combining two or more graphs into a single chart, allowing users to compare and analyze data from different sources. This feature is particularly useful when working with multiple datasets that need to be visualized together.
Benefits of Overlaying Graphs in Excel
Overlaying graphs in Excel offers several benefits, including:
- Enhanced data visualization: By combining multiple graphs, users can create a more comprehensive and detailed visual representation of their data.
- Improved analysis: Overlaying graphs enables users to compare and analyze data from different sources, making it easier to identify trends, patterns, and correlations.
- Increased productivity: By creating a single chart with multiple graphs, users can save time and effort that would be spent switching between multiple charts.
Types of Graphs That Can Be Overlaid
Excel allows users to overlay various types of graphs, including:
- Line graphs
- Column graphs
- Bar graphs
- Pie charts
- Area charts
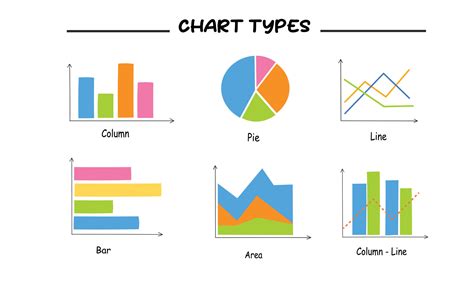
Step-by-Step Guide to Overlaying Graphs in Excel
Overlaying graphs in Excel is a relatively straightforward process. Here's a step-by-step guide to help users get started:
Step 1: Prepare Your Data
Before creating a graph, make sure your data is organized and formatted correctly. Ensure that each dataset is in a separate column or row, and that the data is in a numerical format.
Step 2: Create a New Graph
To create a new graph, go to the "Insert" tab in the Excel ribbon and click on the "Chart" button. Select the type of graph you want to create, such as a line graph or column graph.
Step 3: Add a New Data Series
To add a new data series to your graph, click on the "Chart Tools" tab in the Excel ribbon and select "Add Data Series." Select the new dataset you want to add and click "OK."
Step 4: Overlay the Graphs
To overlay the graphs, click on the "Chart Tools" tab and select "Overlay." Select the type of overlay you want to create, such as a line graph over a column graph.
Step 5: Customize Your Graph
Once you've overlaid the graphs, you can customize the appearance of your chart by adding titles, labels, and legends.
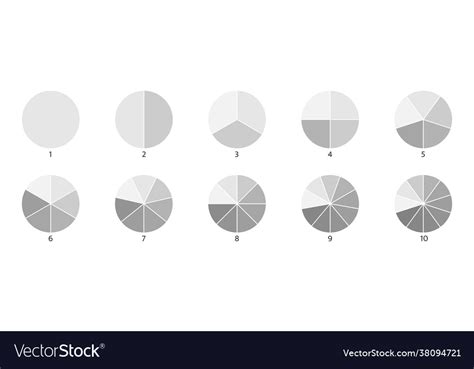
Tips and Tricks for Overlaying Graphs in Excel
Here are some tips and tricks to help users get the most out of overlaying graphs in Excel:
- Use different colors and patterns to distinguish between different data series.
- Use labels and legends to provide context and explanation for your data.
- Experiment with different graph types and overlay options to find the best visualization for your data.
- Use the "Chart Tools" tab to customize the appearance of your chart and add interactive features.
Common Errors to Avoid When Overlaying Graphs in Excel
When overlaying graphs in Excel, there are several common errors to avoid:
- Inconsistent data formatting: Make sure that each dataset is in a consistent format, such as numerical or categorical.
- Insufficient data labeling: Use labels and legends to provide context and explanation for your data.
- Overlapping data series: Make sure that each data series is distinct and easy to read.
Best Practices for Overlaying Graphs in Excel
Here are some best practices to follow when overlaying graphs in Excel:
- Use clear and concise labeling and titling.
- Use different colors and patterns to distinguish between different data series.
- Experiment with different graph types and overlay options to find the best visualization for your data.

Conclusion
Overlaying graphs in Excel is a powerful feature that can help users create informative and visually appealing charts. By following the steps outlined in this guide, users can create professional-looking graphs that showcase their data in a clear and concise manner. Remember to avoid common errors and follow best practices to get the most out of overlaying graphs in Excel.
Overlaying Graphs in Excel Image Gallery
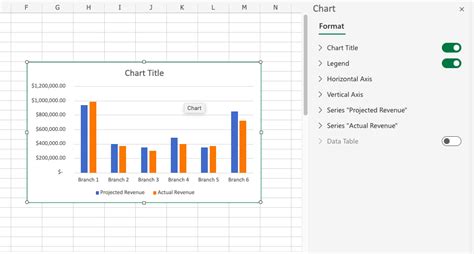
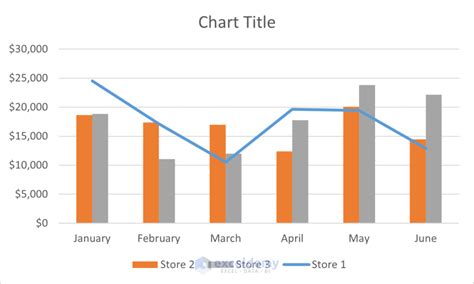
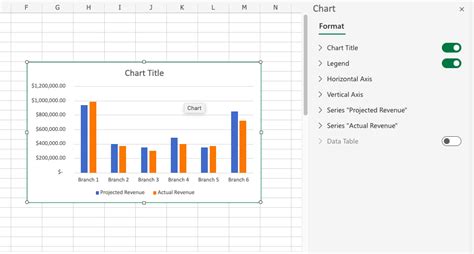
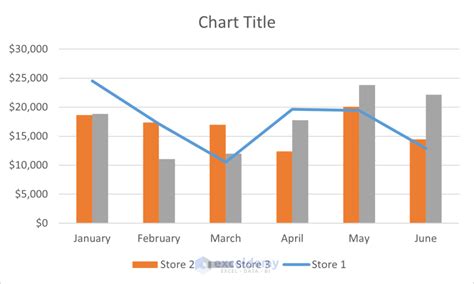
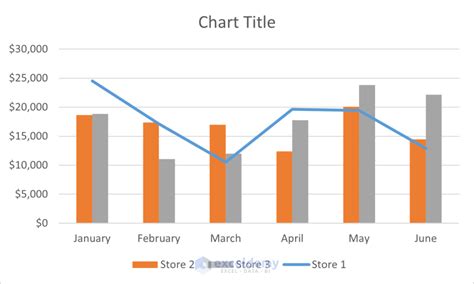
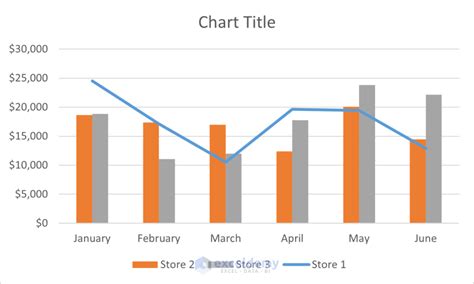
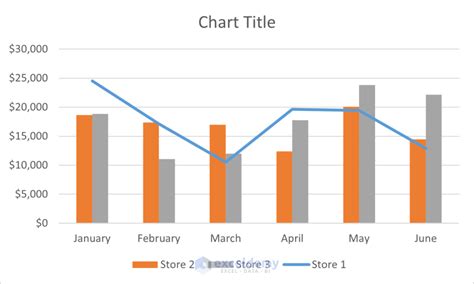
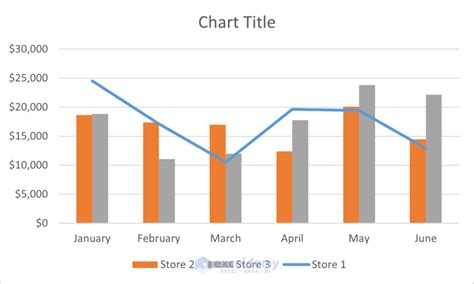
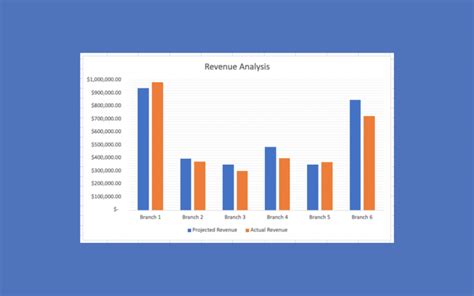
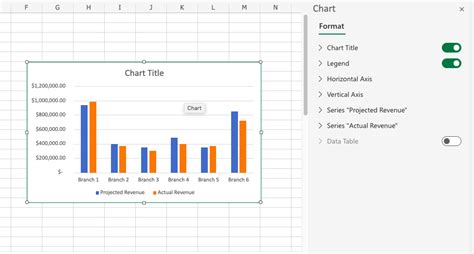
We hope this article has been helpful in teaching you how to overlay graphs in Excel. If you have any further questions or would like to share your experiences with overlaying graphs, please leave a comment below.
