Creating informative and visually appealing graphs is a crucial aspect of data analysis and presentation. When working with multiple datasets, overlaying graphs in Excel can help identify patterns, trends, and correlations between different variables. In this article, we will explore five ways to overlay graphs in Excel, each with its own strengths and use cases.
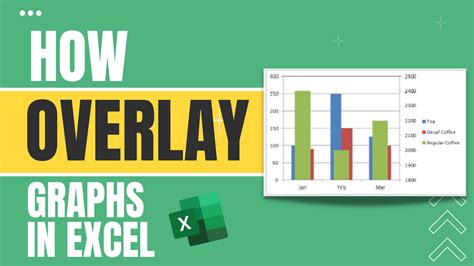
Understanding the Benefits of Overlaying Graphs
Before we dive into the methods, it's essential to understand why overlaying graphs is useful. By combining multiple datasets into a single graph, you can:
- Compare trends and patterns between different variables
- Identify correlations and relationships between datasets
- Visualize the impact of one variable on another
- Create more informative and engaging presentations
Method 1: Using the Built-in Overlay Feature
Excel provides a built-in feature to overlay graphs. To use this feature:
- Select the data range for the first graph
- Go to the "Insert" tab and click on "Chart"
- Choose the desired chart type (e.g., line, column, etc.)
- Click on the "Chart Tools" tab and select "Overlay"
- Select the data range for the second graph
- Choose the desired overlay type (e.g., line, column, etc.)
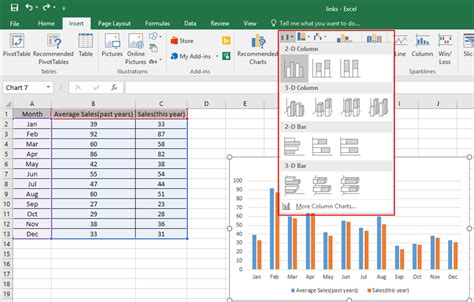
Method 2: Using Multiple Series in a Single Chart
Another way to overlay graphs is by adding multiple series to a single chart. To do this:
- Select the data range for the first graph
- Go to the "Insert" tab and click on "Chart"
- Choose the desired chart type (e.g., line, column, etc.)
- Click on the "Chart Tools" tab and select "Design"
- Click on "Add Chart Element" and select "Series"
- Select the data range for the second graph
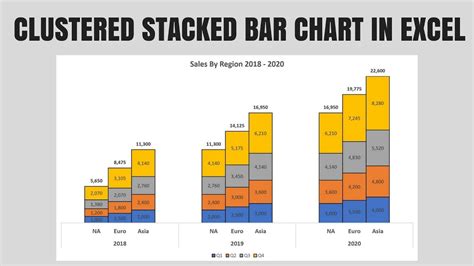
Method 3: Using a Secondary Axis
In some cases, you may want to overlay graphs with different scales or units. To do this, you can use a secondary axis:
- Select the data range for the first graph
- Go to the "Insert" tab and click on "Chart"
- Choose the desired chart type (e.g., line, column, etc.)
- Click on the "Chart Tools" tab and select "Design"
- Click on "Add Chart Element" and select "Axis"
- Select the data range for the second graph and choose a secondary axis
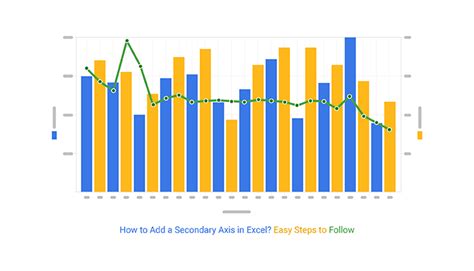
Method 4: Using a Combo Chart
Combo charts allow you to combine different chart types (e.g., line and column) into a single graph. To create a combo chart:
- Select the data range for the first graph
- Go to the "Insert" tab and click on "Chart"
- Choose the desired chart type (e.g., line, column, etc.)
- Click on the "Chart Tools" tab and select "Design"
- Click on "Add Chart Element" and select "Combo"
- Select the data range for the second graph and choose a different chart type
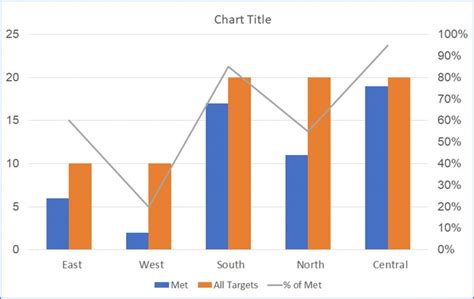
Method 5: Using a PivotChart
PivotCharts are interactive charts that allow you to analyze large datasets. To create a PivotChart:
- Select the data range for the graph
- Go to the "Insert" tab and click on "PivotChart"
- Choose the desired chart type (e.g., line, column, etc.)
- Click on the "PivotChart Tools" tab and select "Design"
- Click on "Add Field" and select the data range for the second graph
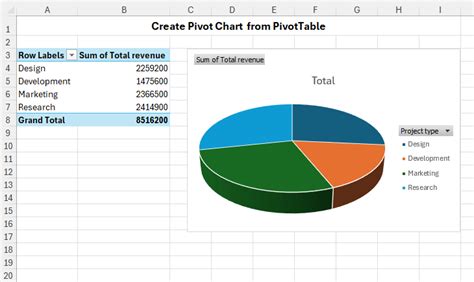
Gallery of Overlay Graphs in Excel
Overlay Graphs in Excel Image Gallery
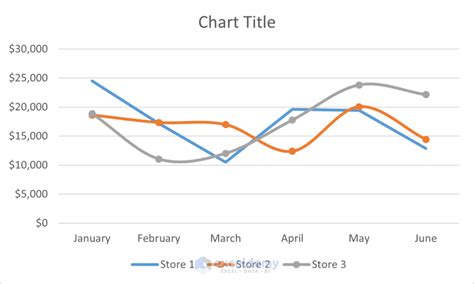
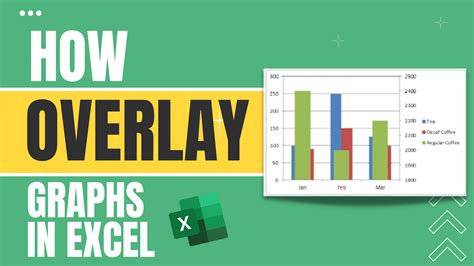
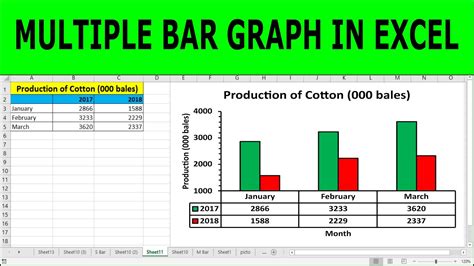
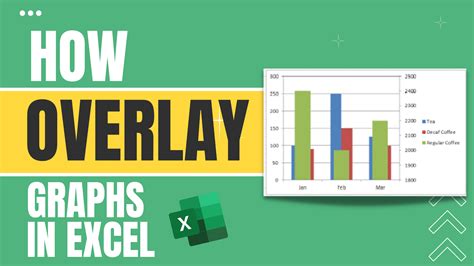
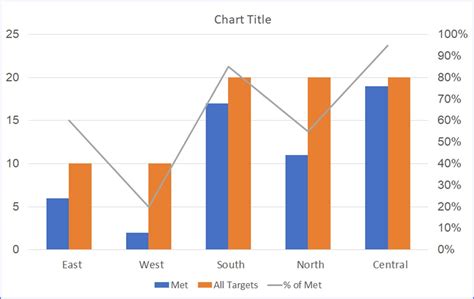
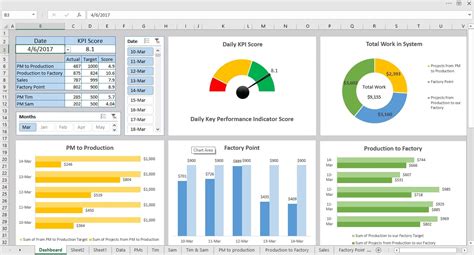
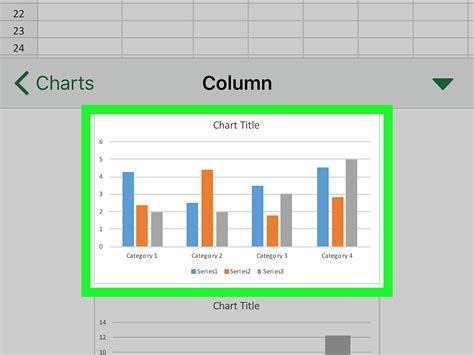
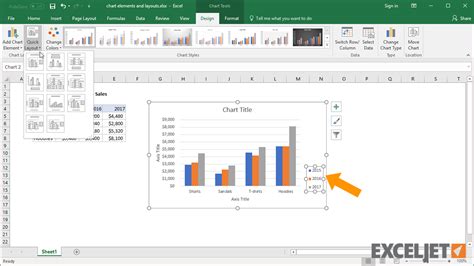
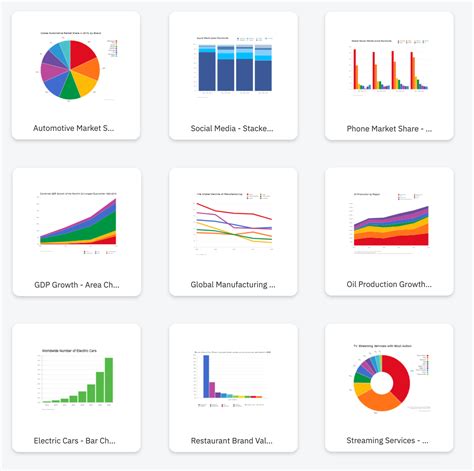
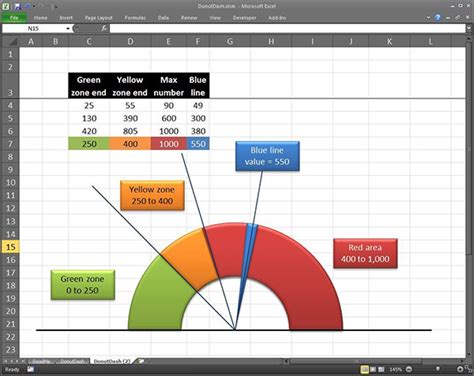
Take Your Data Analysis to the Next Level
Overlaying graphs in Excel can help you uncover new insights and present your data in a more engaging way. By using the methods outlined in this article, you can create informative and visually appealing graphs that will take your data analysis to the next level. Experiment with different techniques and tools to find the best approach for your specific needs.
