In the world of data analysis, presenting complex information in a clear and concise manner is crucial. One effective way to do this is by overlaying charts in Excel, which allows you to combine multiple data series into a single chart, making it easier to compare and analyze the data. In this article, we will explore five ways to overlay charts in Excel, helping you to enhance your data visualization skills.
The importance of overlaying charts in Excel cannot be overstated. By combining multiple data series into a single chart, you can identify trends, patterns, and correlations that might be difficult to spot when looking at each series individually. This can be particularly useful when analyzing data from different sources or comparing the performance of different products or services. Moreover, overlaying charts can help to reduce clutter and make your dashboard or report more visually appealing.
In addition to its analytical benefits, overlaying charts in Excel can also help to improve communication and collaboration. By presenting complex data in a clear and concise manner, you can facilitate understanding and discussion among team members, stakeholders, or clients. This can be particularly useful in business settings, where data-driven decision-making is critical.
Method 1: Overlaying Charts Using the Chart Wizard
One of the simplest ways to overlay charts in Excel is by using the Chart Wizard. This method is particularly useful when working with simple data sets.
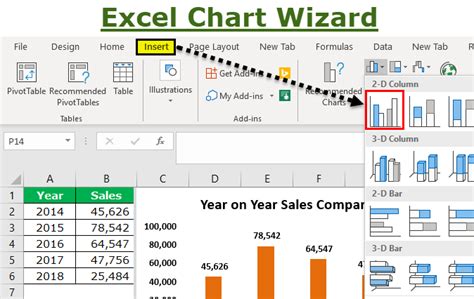
To overlay charts using the Chart Wizard, follow these steps:
- Select the data range that you want to chart.
- Go to the "Insert" tab in the ribbon.
- Click on the "Chart" button in the "Illustrations" group.
- Select the chart type that you want to use (e.g., column chart, line chart, etc.).
- Click on the "OK" button to create the chart.
- To overlay another data series, click on the chart and then click on the "Chart Tools" tab in the ribbon.
- Click on the "Add Data" button in the "Data" group.
- Select the additional data series that you want to overlay.
Method 2: Overlaying Charts Using the "Combine" Feature
Another way to overlay charts in Excel is by using the "Combine" feature. This method is particularly useful when working with multiple data series that have different scales.
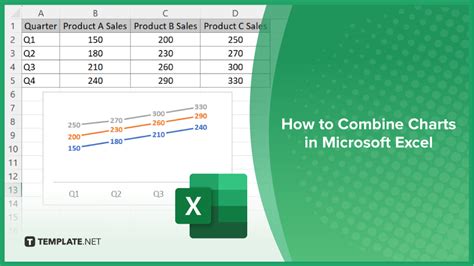
To overlay charts using the "Combine" feature, follow these steps:
- Select the data range that you want to chart.
- Go to the "Insert" tab in the ribbon.
- Click on the "Chart" button in the "Illustrations" group.
- Select the chart type that you want to use (e.g., column chart, line chart, etc.).
- Click on the "OK" button to create the chart.
- To overlay another data series, click on the chart and then click on the "Chart Tools" tab in the ribbon.
- Click on the "Combine" button in the "Data" group.
- Select the additional data series that you want to overlay.
Method 3: Overlaying Charts Using the "Secondary Axis" Feature
A third way to overlay charts in Excel is by using the "Secondary Axis" feature. This method is particularly useful when working with data series that have different units or scales.
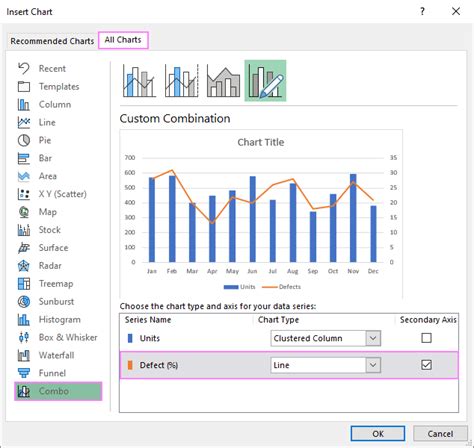
To overlay charts using the "Secondary Axis" feature, follow these steps:
- Select the data range that you want to chart.
- Go to the "Insert" tab in the ribbon.
- Click on the "Chart" button in the "Illustrations" group.
- Select the chart type that you want to use (e.g., column chart, line chart, etc.).
- Click on the "OK" button to create the chart.
- To overlay another data series, click on the chart and then click on the "Chart Tools" tab in the ribbon.
- Click on the "Secondary Axis" button in the "Data" group.
- Select the additional data series that you want to overlay.
Method 4: Overlaying Charts Using the "Insert Chart" Feature
A fourth way to overlay charts in Excel is by using the "Insert Chart" feature. This method is particularly useful when working with complex data sets.
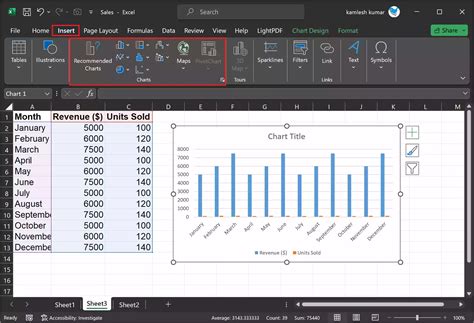
To overlay charts using the "Insert Chart" feature, follow these steps:
- Select the data range that you want to chart.
- Go to the "Insert" tab in the ribbon.
- Click on the "Chart" button in the "Illustrations" group.
- Select the chart type that you want to use (e.g., column chart, line chart, etc.).
- Click on the "OK" button to create the chart.
- To overlay another data series, click on the chart and then click on the "Insert Chart" button in the "Data" group.
- Select the additional data series that you want to overlay.
Method 5: Overlaying Charts Using VBA
A fifth way to overlay charts in Excel is by using VBA (Visual Basic for Applications). This method is particularly useful when working with complex data sets or when you need to automate the process of overlaying charts.
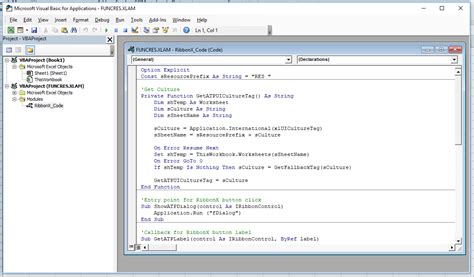
To overlay charts using VBA, follow these steps:
- Open the Visual Basic Editor by pressing "Alt + F11" or by navigating to "Developer" > "Visual Basic" in the ribbon.
- In the Visual Basic Editor, click on "Insert" > "Module" to insert a new module.
- In the module, paste the following code:
Sub OverlayCharts()
Dim cht As Chart
Set cht = ActiveSheet.ChartObjects(1).Chart
cht.ChartType = xlColumnClustered
cht.SeriesCollection.NewSeries
cht.SeriesCollection(2).Values = "='Sheet1'!$B$2:$B$10"
cht.SeriesCollection(2).Name = "Series 2"
cht.SeriesCollection(2).ChartType = xlLine
End Sub
- Replace the values in the code with your own data range and chart type.
- Run the macro by clicking on "Run" > "OverlayCharts" or by pressing "F5".
We hope this article has helped you to learn five ways to overlay charts in Excel. Whether you're working with simple or complex data sets, overlaying charts can help to enhance your data visualization skills and facilitate analysis and communication. By following the methods outlined in this article, you can create powerful and informative charts that help to tell a story with your data.
Gallery of Overlay Charts
Overlay Charts Gallery
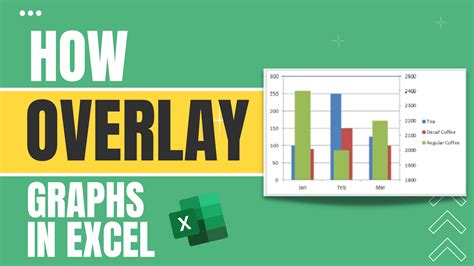
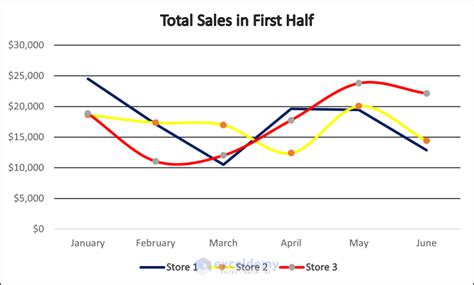
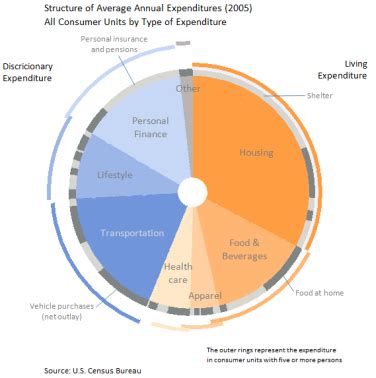
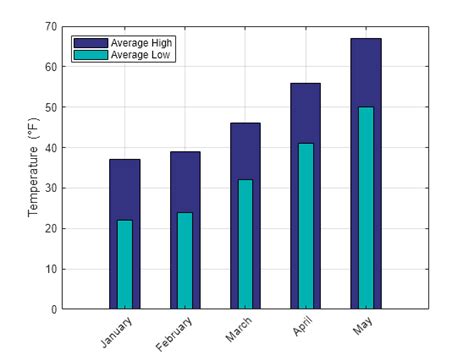
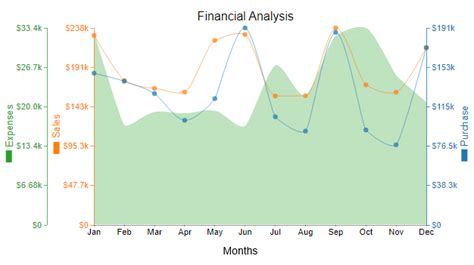
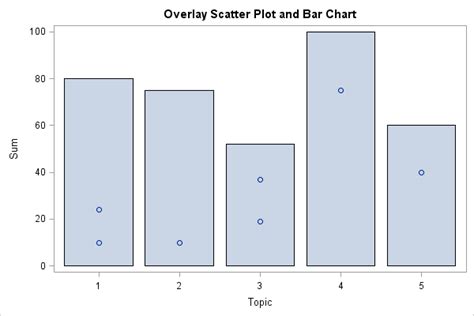
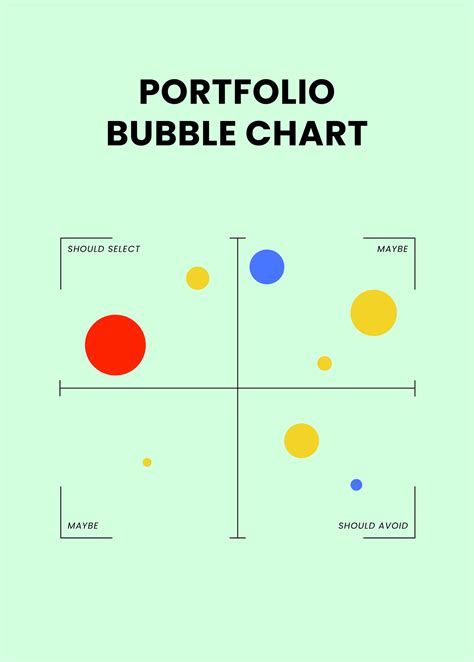
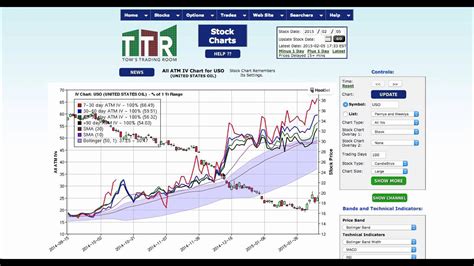
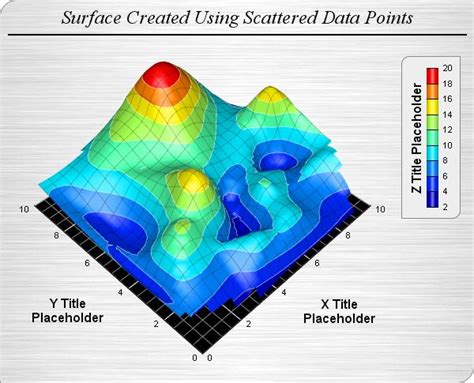
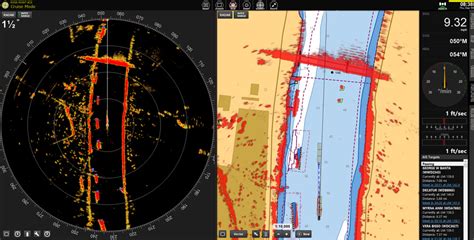
We hope this article has been informative and helpful. If you have any questions or need further assistance, please don't hesitate to comment below. Share this article with your friends and colleagues who may benefit from learning about overlaying charts in Excel.
