In today's digital age, protecting sensitive information is crucial, especially when it comes to confidential data stored in Excel files. One way to ensure that your Excel files remain secure is by password-protecting them for read-only access. In this article, we will delve into the world of password protection, exploring its benefits, working mechanisms, and steps to implement it in your Excel files.
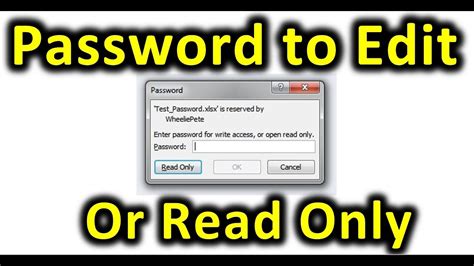
The Importance of Password Protection
Password protection is a fundamental security measure that prevents unauthorized access to sensitive data. By password-protecting your Excel files, you ensure that only authorized individuals can access, view, or modify the contents. This is particularly crucial for businesses, organizations, or individuals dealing with confidential information, such as financial data, personal identifiable information, or trade secrets.
How Password Protection Works
When you password-protect an Excel file, you create a barrier that prevents unauthorized users from accessing the file. The password protection mechanism works as follows:
- Encryption: Excel uses an encryption algorithm to scramble the data, making it unreadable to unauthorized users.
- Password Hashing: When you set a password, Excel creates a hashed version of the password, which is stored in the file.
- Verification: When a user attempts to open the file, Excel verifies the password by comparing it to the stored hash. If the passwords match, the file is decrypted, and the user can access the contents.
Benefits of Password Protection
Password protection offers numerous benefits, including:
- Data Security: Password protection ensures that sensitive data remains confidential and secure.
- Access Control: You can control who can access the file, ensuring that only authorized individuals can view or modify the contents.
- Compliance: Password protection helps organizations comply with regulatory requirements, such as GDPR, HIPAA, or PCI-DSS.
Steps to Password Protect an Excel File for Read-Only Access
To password protect an Excel file for read-only access, follow these steps:
Step 1: Open the Excel File
Open the Excel file you want to password protect.
Step 2: Go to the Review Tab
Click on the "Review" tab in the ribbon.
Step 3: Click on Protect Workbook
Click on the "Protect Workbook" button in the "Protect" group.
Step 4: Select "Encrypt with Password"
Select "Encrypt with Password" from the drop-down menu.
Step 5: Set the Password
Enter a strong password in the "Password" field. Make sure to choose a password that is difficult to guess and meets the password complexity requirements.
Step 6: Confirm the Password
Re-enter the password in the "Verify Password" field to confirm.
Step 7: Set Read-Only Access
Click on the "Read-only" button to set read-only access for the file.
Step 8: Save the File
Save the file by clicking on the "Save" button.
Best Practices for Password Protection
To ensure the effectiveness of password protection, follow these best practices:
- Use Strong Passwords: Choose passwords that are difficult to guess and meet the password complexity requirements.
- Use Unique Passwords: Use unique passwords for each file to prevent unauthorized access.
- Keep Passwords Confidential: Keep passwords confidential and do not share them with unauthorized individuals.
- Update Passwords Regularly: Update passwords regularly to maintain security.

Common Issues with Password Protection
While password protection is an effective security measure, it is not without its limitations. Some common issues with password protection include:
- Password Fatigue: Users may experience password fatigue, leading to weak passwords or password reuse.
- Password Sharing: Users may share passwords with unauthorized individuals, compromising security.
- Password Loss: Users may lose or forget passwords, leading to locked files.
Alternative Solutions to Password Protection
While password protection is an effective security measure, there are alternative solutions that offer additional security features. Some alternatives include:
- Two-Factor Authentication: Requires users to provide a second form of verification, such as a code sent to their phone or a biometric scan.
- Digital Rights Management: Allows you to control access to files and set permissions, such as read-only or edit access.
- Cloud-Based Security: Offers cloud-based security solutions, such as encryption and access controls, to protect files stored in the cloud.
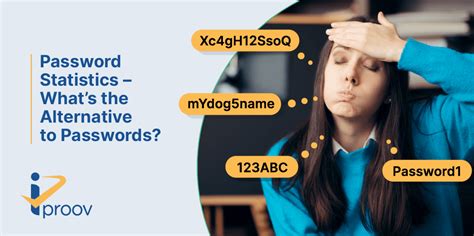
Frequently Asked Questions
Q: What is the maximum length of a password in Excel?
A: The maximum length of a password in Excel is 255 characters.
Q: Can I use special characters in my password?
A: Yes, you can use special characters in your password.
Q: Can I set multiple passwords for a single file?
A: No, you can only set one password for a single file.
Q: Can I recover a lost or forgotten password?
A: No, you cannot recover a lost or forgotten password. If you lose or forget your password, you will need to recreate the file.
Gallery of Password Protection
Password Protection Image Gallery
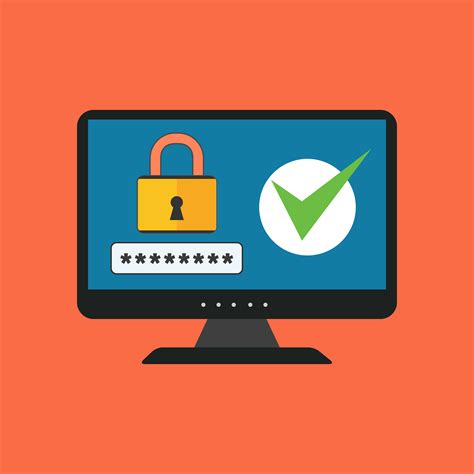





In conclusion, password protecting an Excel file for read-only access is a simple yet effective way to secure sensitive data. By following the steps outlined in this article and using best practices, you can ensure that your Excel files remain confidential and secure.
