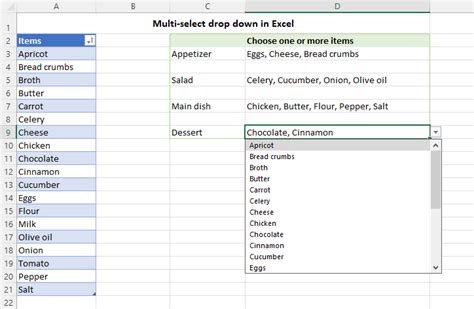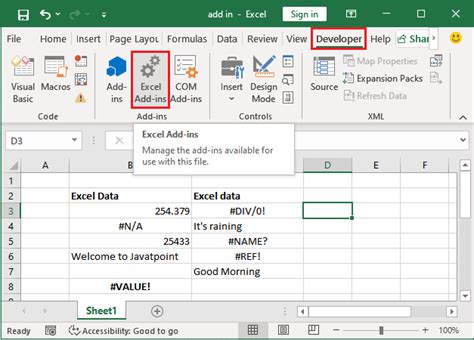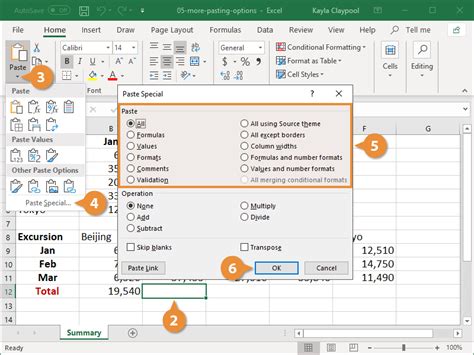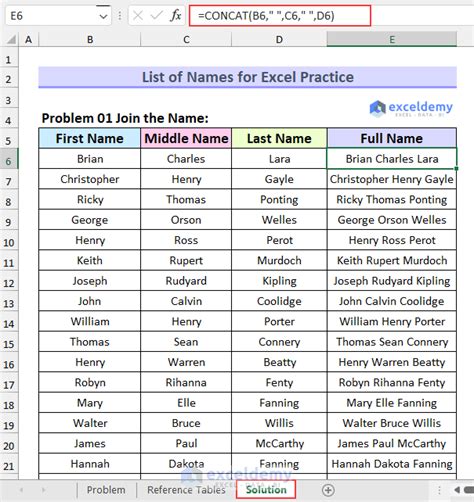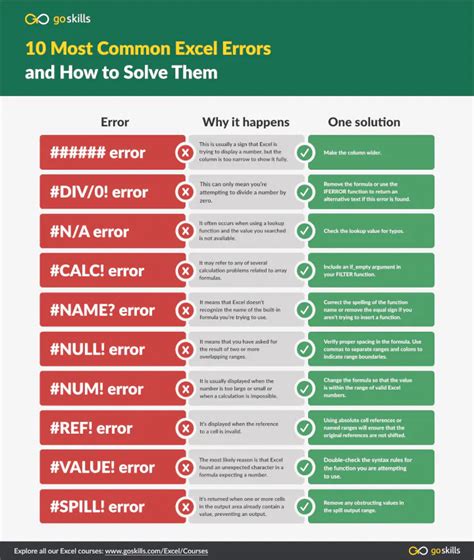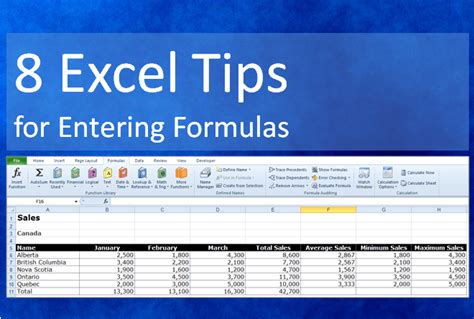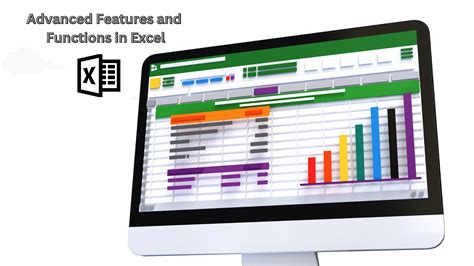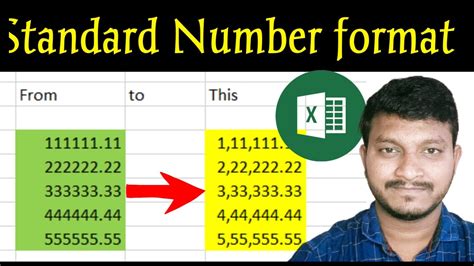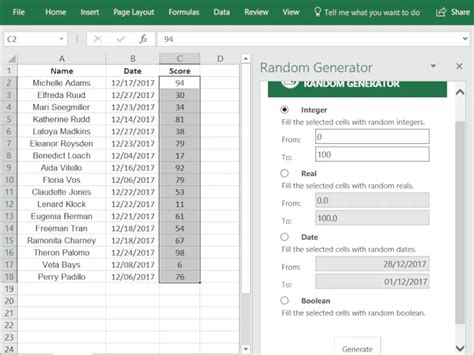Pasting a list into Excel can be a tedious task, especially when dealing with large datasets. However, there are several ways to paste a list into Excel quickly and easily. In this article, we will explore the different methods to paste a list into Excel, including using the paste special feature, using formulas, and using third-party add-ins.
The Importance of Pasting Lists into Excel
Pasting lists into Excel is a common task for many users, including data analysts, accountants, and marketers. Excel is a powerful tool for data analysis and visualization, and being able to quickly and easily paste lists into the software can save a significant amount of time and increase productivity.
Method 1: Using the Paste Special Feature
One of the quickest and easiest ways to paste a list into Excel is by using the paste special feature. This feature allows users to paste data into Excel while maintaining the original formatting.
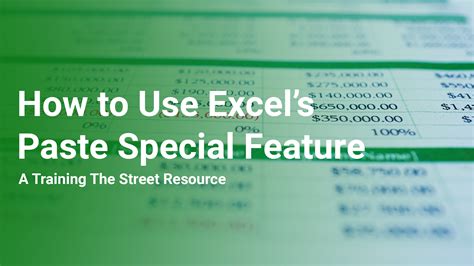
To use the paste special feature, follow these steps:
- Select the cell where you want to paste the list.
- Go to the "Home" tab in the Excel ribbon.
- Click on the "Paste" button in the "Clipboard" group.
- Select "Paste Special" from the drop-down menu.
- In the "Paste Special" dialog box, select "Values" and click "OK".
Method 2: Using Formulas
Another way to paste a list into Excel is by using formulas. This method is particularly useful when you need to paste a list of data that requires calculations or data manipulation.
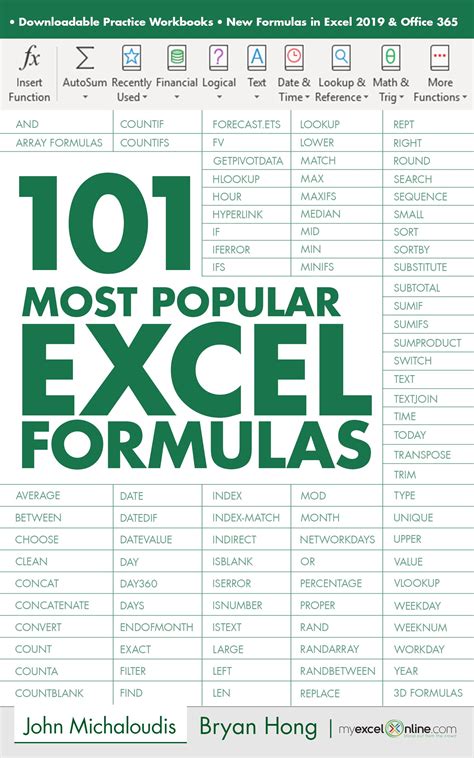
To use formulas to paste a list into Excel, follow these steps:
- Select the cell where you want to paste the list.
- Type the formula
=A1:A10(assuming the list is in column A and has 10 rows). - Press "Enter" to apply the formula.
- The list will be pasted into the selected cell.
Method 3: Using Third-Party Add-ins
There are several third-party add-ins available that can help you paste lists into Excel quickly and easily. These add-ins often provide additional features and functionality that can enhance your Excel experience.
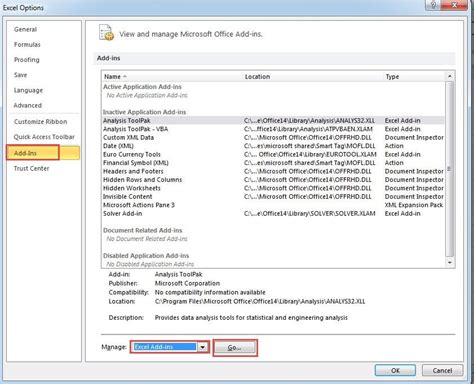
Some popular third-party add-ins for Excel include:
- Power Query
- Power Pivot
- ASAP Utilities
Tips and Tricks
Here are some additional tips and tricks for pasting lists into Excel:
- Use the "Flash Fill" feature to automatically fill in a list of data.
- Use the "Text to Columns" feature to split a list of data into separate columns.
- Use the "Consolidate" feature to combine multiple lists into a single list.
Pasting Lists into Excel: Best Practices
When pasting lists into Excel, there are several best practices to keep in mind:
- Always check the formatting of the data before pasting it into Excel.
- Use the "Paste Special" feature to maintain the original formatting of the data.
- Use formulas and functions to manipulate and analyze the data.
- Use third-party add-ins to enhance the functionality of Excel.
Pasting Lists into Excel: Common Errors
Here are some common errors to avoid when pasting lists into Excel:
- Pasting data into the wrong cell or range.
- Not checking the formatting of the data before pasting it into Excel.
- Not using the "Paste Special" feature to maintain the original formatting of the data.
- Not using formulas and functions to manipulate and analyze the data.
Conclusion
Pasting lists into Excel can be a quick and easy task when using the right methods and techniques. By using the paste special feature, formulas, and third-party add-ins, you can save time and increase productivity. Remember to always check the formatting of the data before pasting it into Excel, and use best practices to ensure accurate and reliable results.
Gallery of Pasting Lists into Excel
Pasting Lists into Excel Image Gallery