When working with large datasets in Excel, one of the most common tasks is copying and pasting data into multiple cells. While this can be done manually, it can be a tedious and time-consuming process, especially when dealing with large datasets. Fortunately, there are several quick and efficient ways to paste data into multiple cells in Excel.
Why Paste Data into Multiple Cells?
Before we dive into the methods, let's quickly discuss why pasting data into multiple cells is important. Pasting data into multiple cells can save you a significant amount of time and effort, especially when:
- You need to duplicate data across multiple cells or worksheets.
- You want to create a template with pre-filled data.
- You need to update multiple cells with new data.
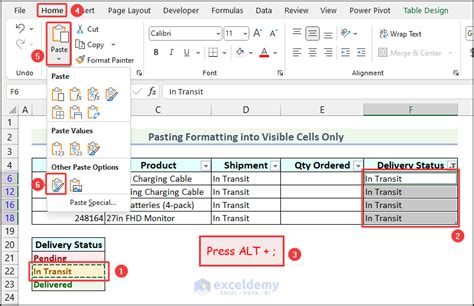
Method 1: Using the Fill Handle
One of the fastest ways to paste data into multiple cells is by using the Fill Handle. The Fill Handle is a small square at the bottom-right corner of a cell. To use the Fill Handle, follow these steps:
- Select the cell that contains the data you want to paste.
- Click and drag the Fill Handle to the cells where you want to paste the data.
- Release the mouse button, and the data will be pasted into the selected cells.
Example:
Suppose you have a list of names in column A, and you want to copy the names to columns B and C. Select cell A1, click and drag the Fill Handle to cells B1 and C1, and release the mouse button. The names will be copied to columns B and C.
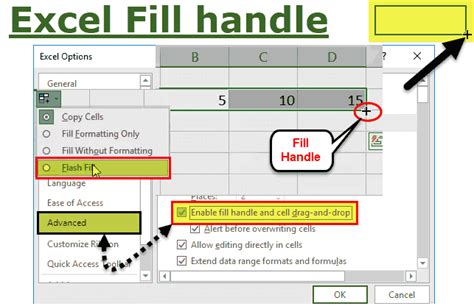
Method 2: Using the Copy and Paste Shortcuts
Another quick way to paste data into multiple cells is by using the Copy and Paste shortcuts. To use this method, follow these steps:
- Select the cell that contains the data you want to paste.
- Press Ctrl+C (or Command+C on a Mac) to copy the data.
- Select the cells where you want to paste the data.
- Press Ctrl+V (or Command+V on a Mac) to paste the data.
Example:
Suppose you have a list of numbers in column A, and you want to copy the numbers to columns B and C. Select cell A1, press Ctrl+C, select cells B1 and C1, and press Ctrl+V. The numbers will be copied to columns B and C.
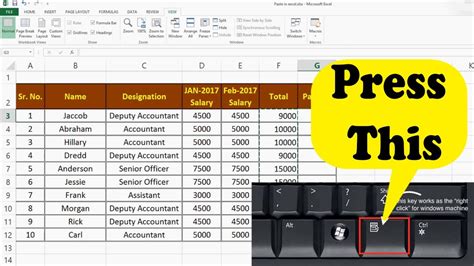
Method 3: Using the Paste Special Feature
If you want to paste data into multiple cells with specific formatting or data types, you can use the Paste Special feature. To use this method, follow these steps:
- Select the cell that contains the data you want to paste.
- Press Ctrl+C (or Command+C on a Mac) to copy the data.
- Select the cells where you want to paste the data.
- Right-click on the selected cells and select Paste Special.
- Choose the desired paste option (e.g., Values, Formats, or Formulas).
Example:
Suppose you have a list of dates in column A, and you want to copy the dates to columns B and C with the same formatting. Select cell A1, press Ctrl+C, select cells B1 and C1, right-click, and select Paste Special > Formats. The dates will be copied to columns B and C with the same formatting.
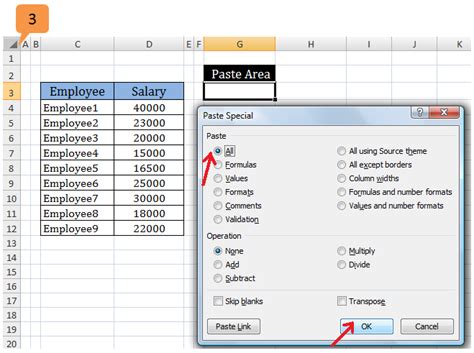
Method 4: Using VBA Macros
If you need to paste data into multiple cells frequently, you can create a VBA macro to automate the process. To create a VBA macro, follow these steps:
- Press Alt+F11 to open the Visual Basic Editor.
- In the Editor, insert a new module by clicking Insert > Module.
- Paste the following code into the module:
Sub PasteData()
Range("A1").Copy
Range("B1:C1").PasteSpecial xlPasteValues
Application.CutCopyMode = False
End Sub
- Save the macro by clicking File > Save.
Example:
Suppose you have a list of numbers in column A, and you want to copy the numbers to columns B and C using a VBA macro. Open the Visual Basic Editor, insert a new module, and paste the code above. Save the macro and run it by pressing Alt+F8 and selecting PasteData. The numbers will be copied to columns B and C.
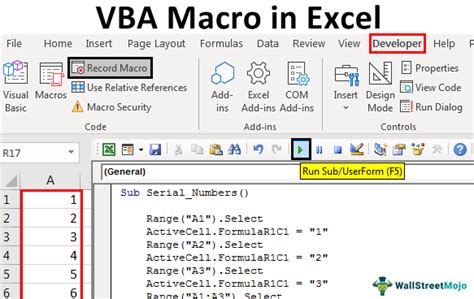
Conclusion
Pasting data into multiple cells in Excel can be a tedious and time-consuming process, but with the right techniques, you can do it quickly and efficiently. Whether you use the Fill Handle, Copy and Paste shortcuts, Paste Special feature, or VBA macros, these methods will help you save time and improve your productivity.
Excel Paste Data Quickly Image Gallery
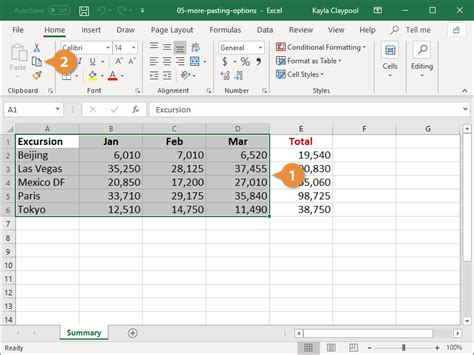
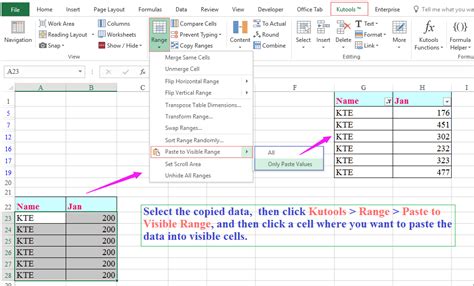
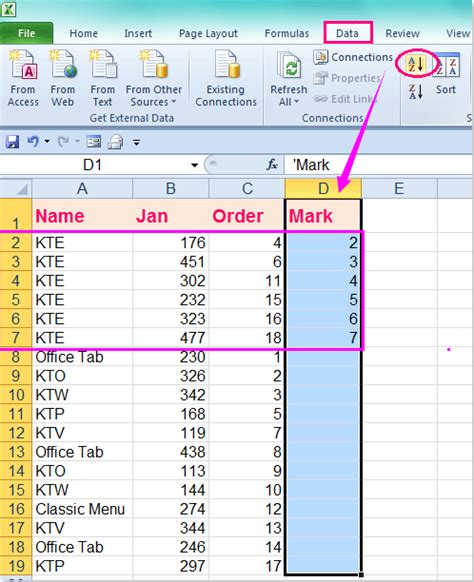
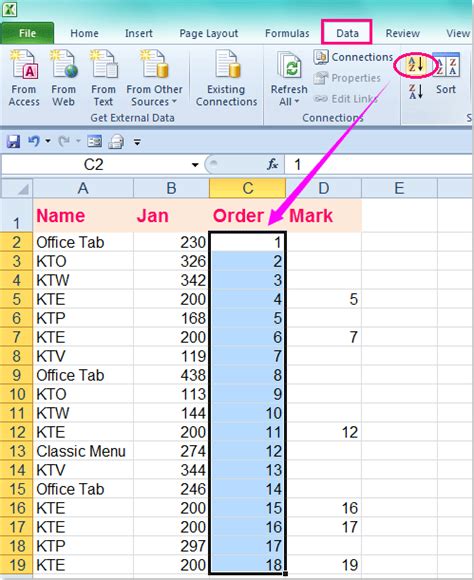
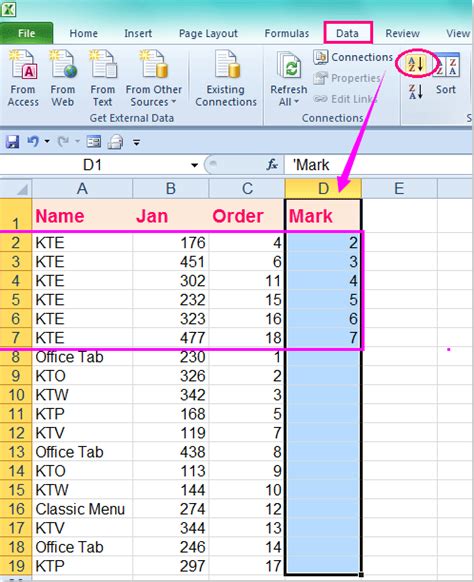
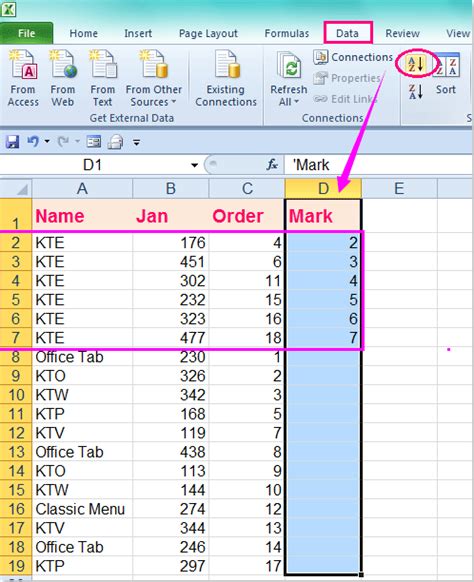
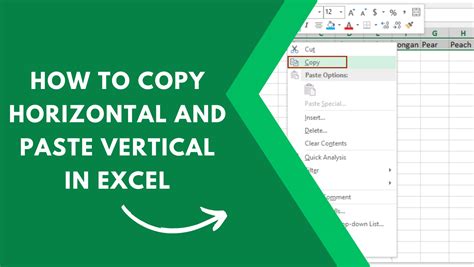
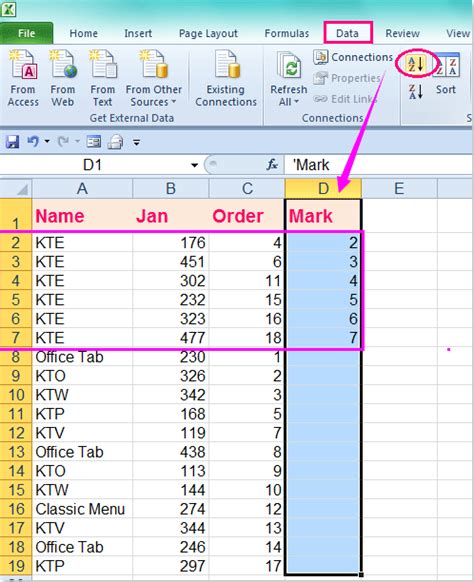
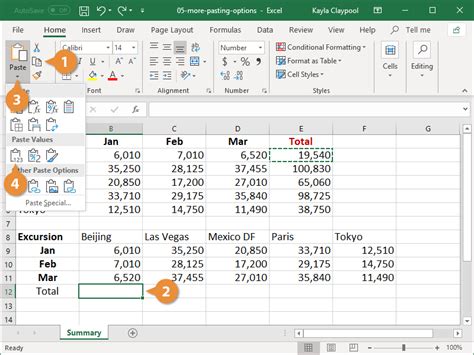
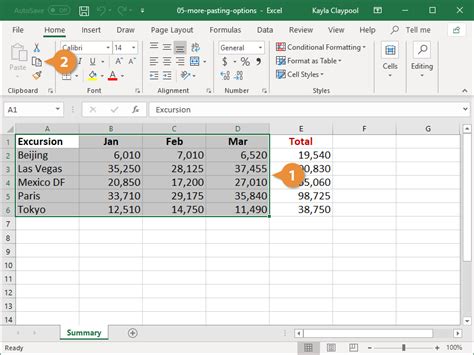
We hope this article has helped you learn how to paste data into multiple cells in Excel quickly and efficiently. If you have any questions or need further assistance, please don't hesitate to ask.
