Intro
Discover how to paste data in Google Sheets without overwriting existing cells. Learn 5 easy methods to paste values, formulas, and formatting without compromising your data. Master techniques like paste values only, paste formulas, and use add-ons to streamline your workflow. Boost productivity and avoid data loss with these expert tips.
When working with Google Sheets, it's common to need to paste data from another source, such as a website, document, or another spreadsheet. However, one of the most frustrating things that can happen is accidentally overwriting existing data. In this article, we'll explore five ways to paste in Google Sheets without overwriting your existing data.
Understanding the Problem
Before we dive into the solutions, it's essential to understand why overwriting happens in the first place. When you copy data from another source, Google Sheets attempts to paste it into the active cell or selection. If the data you're pasting has the same number of rows or columns as the data you're copying over, Google Sheets will overwrite the existing data without warning. This can lead to lost work, incorrect data, and a whole lot of frustration.
Solution 1: Use the "Paste Values" Option
One of the simplest ways to avoid overwriting data is to use the "Paste Values" option. This feature allows you to paste only the values from the clipboard, without formatting or formulas.
To use "Paste Values," follow these steps:
- Copy the data you want to paste
- Select the cell where you want to paste the data
- Go to the "Edit" menu and select "Paste values" (or use the keyboard shortcut Ctrl+Shift+V on Windows or Command+Shift+V on Mac)
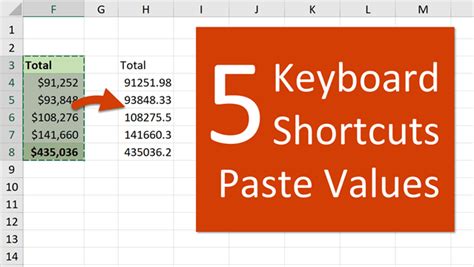
Solution 2: Use the "Paste Special" Option
Another way to avoid overwriting data is to use the "Paste Special" option. This feature allows you to choose exactly what you want to paste, such as values, formulas, or formatting.
To use "Paste Special," follow these steps:
- Copy the data you want to paste
- Select the cell where you want to paste the data
- Go to the "Edit" menu and select "Paste special" (or use the keyboard shortcut Ctrl+Alt+V on Windows or Command+Option+V on Mac)
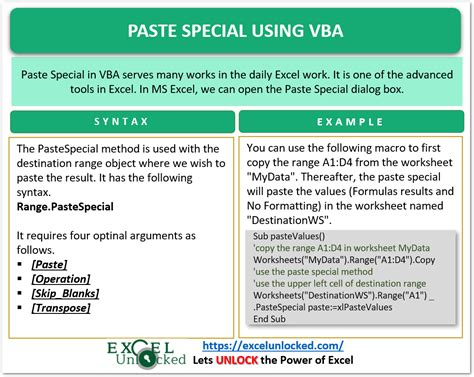
Solution 3: Use the "Insert Cells" Option
If you need to insert new cells to accommodate the data you're pasting, you can use the "Insert cells" option. This feature allows you to insert new cells and shift existing data to the right or down.
To use "Insert cells," follow these steps:
- Copy the data you want to paste
- Select the cell where you want to paste the data
- Go to the "Insert" menu and select "Cells"
- Choose whether you want to insert cells to the right or down
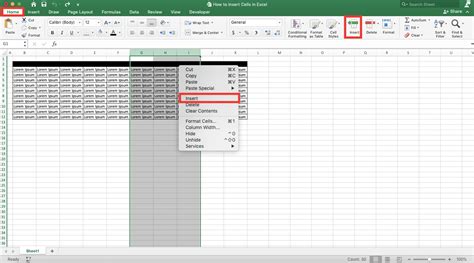
Solution 4: Use a Temporary Cell
Another way to avoid overwriting data is to use a temporary cell to paste the data. This feature allows you to paste the data into a temporary cell, and then move it to the desired location.
To use a temporary cell, follow these steps:
- Copy the data you want to paste
- Select a temporary cell (such as a cell in a blank area of the sheet)
- Paste the data into the temporary cell
- Select the data in the temporary cell
- Move it to the desired location
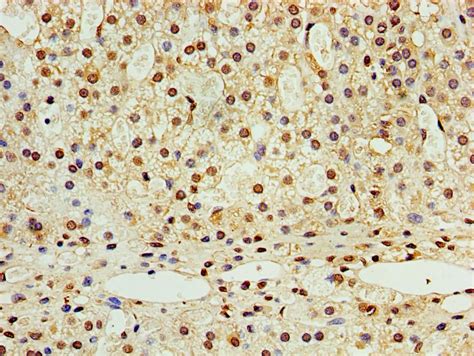
Solution 5: Use a Script
If you need to paste data frequently, you can create a script to automate the process. Google Sheets allows you to create custom scripts using Google Apps Script.
To create a script, follow these steps:
- Go to the "Tools" menu and select "Script editor"
- Create a new script by clicking on the "Create" button
- Write a script that uses the
Pastemethod to paste data into a specific cell or range
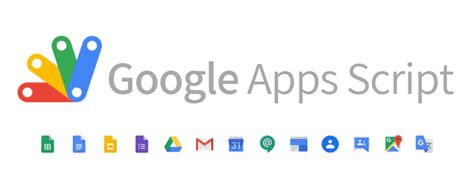
Gallery of Google Sheets Paste Options
Google Sheets Paste Options Gallery
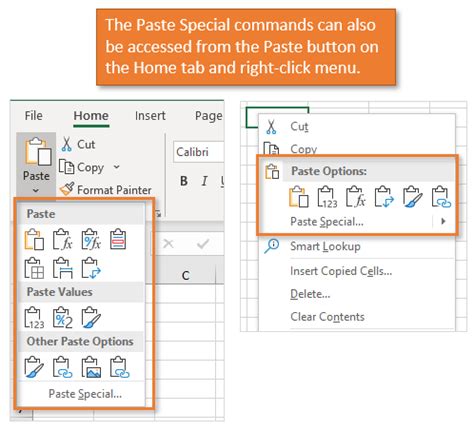
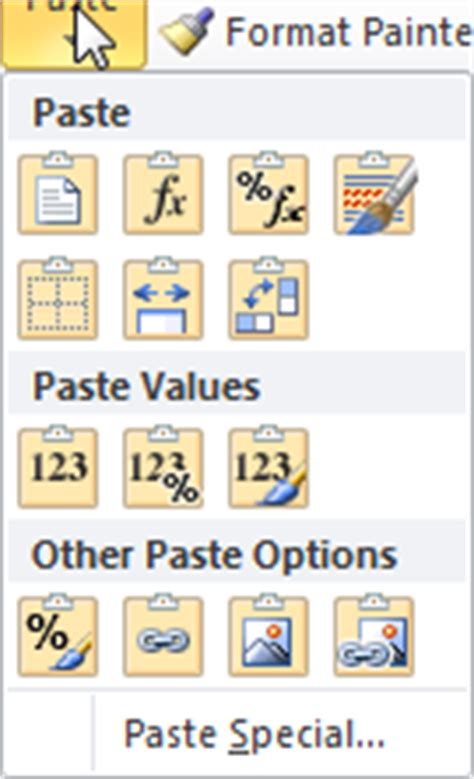
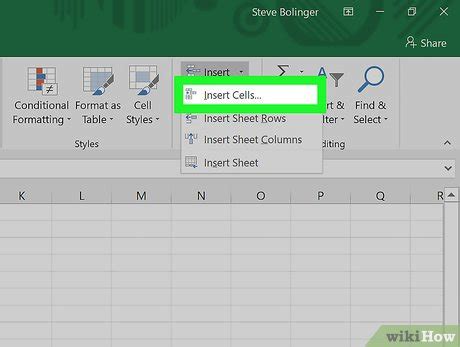

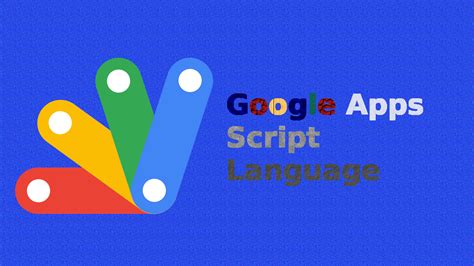
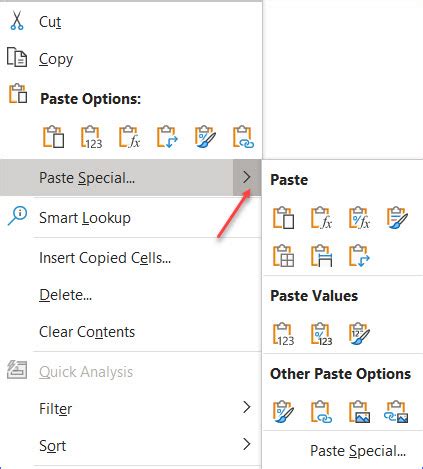
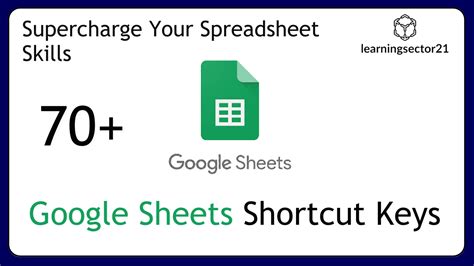
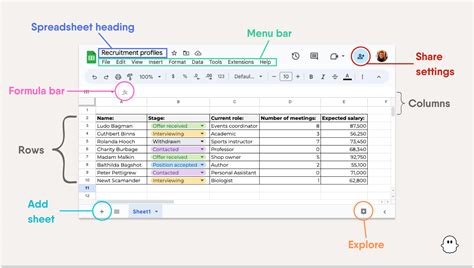
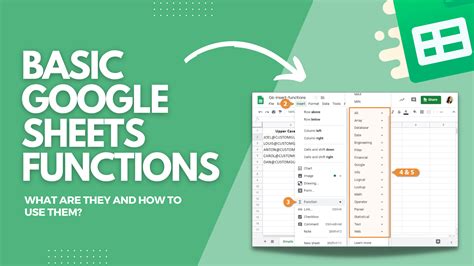
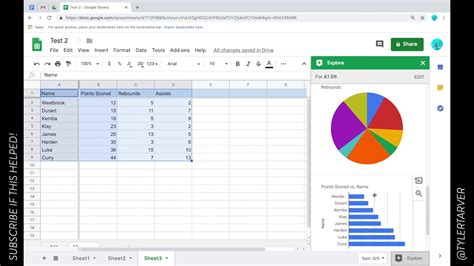
Take Your Google Sheets Skills to the Next Level
We hope this article has helped you learn how to paste in Google Sheets without overwriting your existing data. Whether you're a beginner or an advanced user, mastering the art of pasting data is an essential skill for any Google Sheets user.
If you have any questions or need further assistance, please don't hesitate to ask. In the meantime, we encourage you to practice your pasting skills and explore the many other features and functions that Google Sheets has to offer.
Share Your Thoughts
Have you ever accidentally overwritten data in Google Sheets? What's your favorite method for pasting data without overwriting? Share your thoughts and experiences in the comments below!
