Intro
Master the art of pause in Excel macros! Learn how to temporarily halt macro execution with these simple, step-by-step instructions. Discover the power of pause in Excel VBA, macro debugging, and automation. Easily pause, debug, and optimize your Excel macros with these expert tips and tricks. Boost productivity and workflow efficiency now!
The world of Excel macros can be a powerful tool for automating repetitive tasks and increasing productivity. However, there may be times when you need to pause an Excel macro to inspect the current state of your workbook, debug an issue, or simply to take a break. In this article, we will explore the different ways to pause an Excel macro, allowing you to regain control and ensure your macro runs smoothly.
Why Pause an Excel Macro?
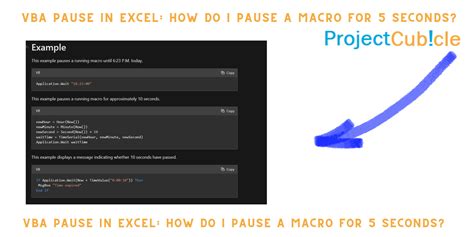
Before we dive into the steps to pause an Excel macro, let's quickly discuss why you might need to do so. Here are a few scenarios:
- Debugging: You've written a complex macro, and something isn't working as expected. Pausing the macro allows you to step through the code, identify the issue, and make the necessary corrections.
- Inspection: You want to verify that your macro is performing the desired actions or check the current state of your workbook.
- Taking a Break: You're working on a lengthy macro, and you need to take a break. Pausing the macro ensures that it doesn't continue running in the background, allowing you to step away from your computer without worrying about unintended consequences.
Methods to Pause an Excel Macro
Now that we've covered the reasons why you might want to pause an Excel macro, let's explore the different methods to do so:
Method 1: Using the "Stop" Button
One of the simplest ways to pause an Excel macro is by using the "Stop" button in the Visual Basic Editor. Here's how:
- Open the Visual Basic Editor by pressing
Alt + F11or navigating toDeveloper>Visual Basicin the ribbon. - Click on the "Run" button or press
F5to start the macro. - While the macro is running, click on the "Stop" button or press
Ctrl + Breakto pause the macro.
Method 2: Using the "Break" Point
Another way to pause an Excel macro is by setting a "Break" point in the code. Here's how:
- Open the Visual Basic Editor and navigate to the macro you want to pause.
- Click on the line of code where you want to pause the macro.
- Press
F9to set a "Break" point. You'll see a red dot appear next to the line of code. - Click on the "Run" button or press
F5to start the macro. When the macro reaches the "Break" point, it will pause, allowing you to inspect the current state of your workbook.
Method 3: Using the "MsgBox" Function
You can also use the MsgBox function to pause an Excel macro. Here's how:
- Open the Visual Basic Editor and navigate to the macro you want to pause.
- Insert the following line of code where you want to pause the macro:
MsgBox "Pause". - Click on the "Run" button or press
F5to start the macro. When the macro reaches theMsgBoxfunction, it will display a message box, pausing the macro.
Method 4: Using the "Application.Wait" Method
The Application.Wait method allows you to pause an Excel macro for a specified amount of time. Here's how:
- Open the Visual Basic Editor and navigate to the macro you want to pause.
- Insert the following line of code where you want to pause the macro:
Application.Wait Now + #12:00:05 AM#. This will pause the macro for 5 seconds. - Click on the "Run" button or press
F5to start the macro. When the macro reaches theApplication.Waitmethod, it will pause for the specified amount of time.
Tips and Tricks
Here are some additional tips and tricks to keep in mind when pausing an Excel macro:
- Use the " Immediate Window": The Immediate Window allows you to execute code and inspect variables while a macro is paused. To open the Immediate Window, press
Ctrl + Gor navigate toView>Immediate Windowin the Visual Basic Editor. - Use the "Locals Window": The Locals Window displays the current values of variables in your macro. To open the Locals Window, press
Ctrl + Lor navigate toView>Locals Windowin the Visual Basic Editor. - Use the "Watch Window": The Watch Window allows you to monitor the values of variables or expressions while a macro is running. To open the Watch Window, press
Ctrl + Shift + F9or navigate toView>Watch Windowin the Visual Basic Editor.
Excel Macro Pause Gallery
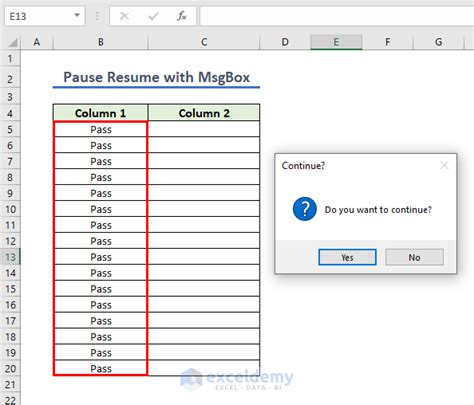
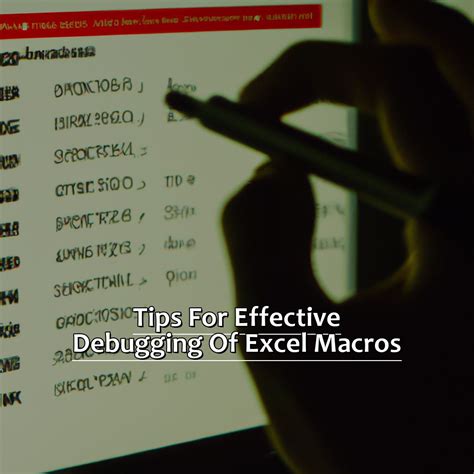
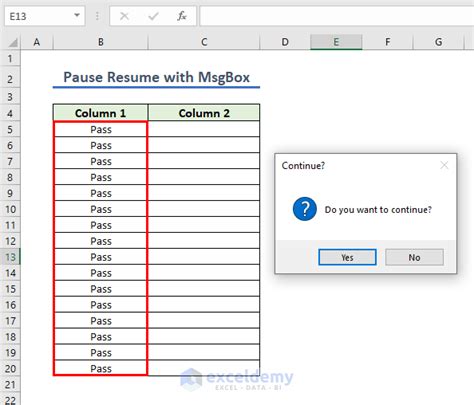
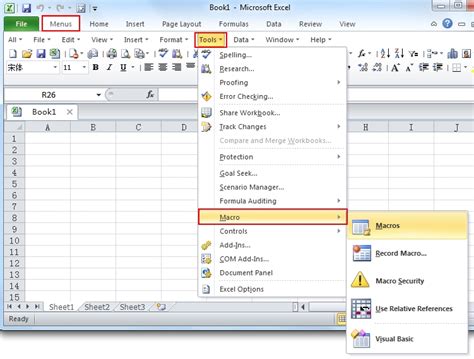
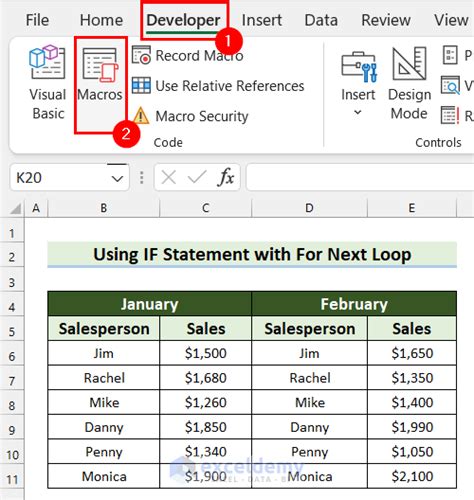
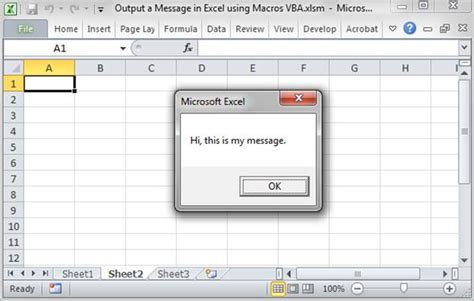
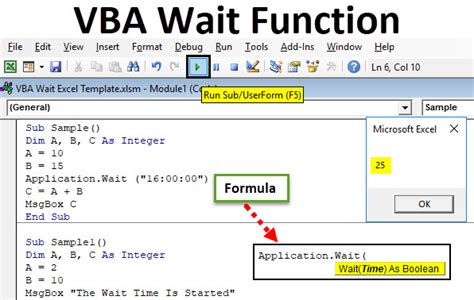
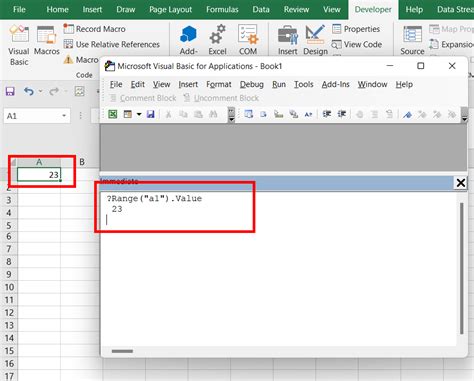
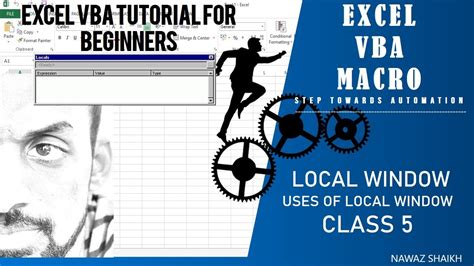
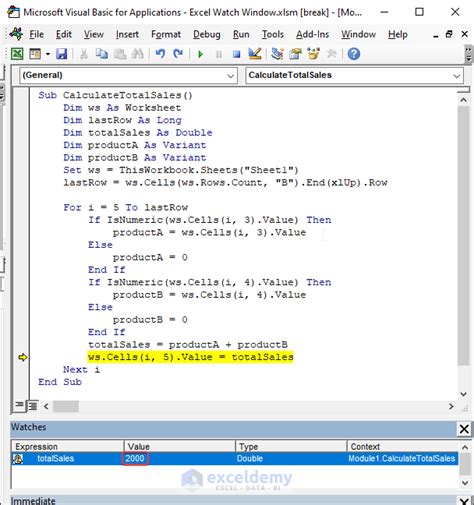
Conclusion
Pausing an Excel macro is a powerful tool for debugging, inspection, and taking a break. By using the methods outlined in this article, you can regain control of your macro and ensure it runs smoothly. Remember to use the Immediate Window, Locals Window, and Watch Window to inspect variables and expressions while your macro is paused. With these tips and tricks, you'll become an Excel macro master in no time!
If you have any questions or need further clarification on pausing an Excel macro, please don't hesitate to ask in the comments below. Share this article with your colleagues and friends who might benefit from learning how to pause an Excel macro.
