Are you tired of struggling with plotting equations on Excel? Do you wish there was an easier way to visualize your data and create stunning charts? Well, you're in luck! With a few simple steps, you can master the art of plotting equations on Excel and take your data analysis to the next level.
Excel is an incredibly powerful tool for data analysis, but it can be overwhelming, especially when it comes to plotting equations. Whether you're a student, a researcher, or a business professional, being able to effectively plot equations on Excel can make a huge difference in your work. Not only can it help you to better understand complex data, but it can also help you to communicate your findings more effectively.
In this article, we'll take a deep dive into the world of plotting equations on Excel. We'll cover the basics, including how to create a simple plot, how to customize your chart, and how to troubleshoot common issues. By the end of this article, you'll be a pro at plotting equations on Excel and will be able to create stunning charts that will impress your colleagues and clients.
Getting Started with Plotting Equations on Excel
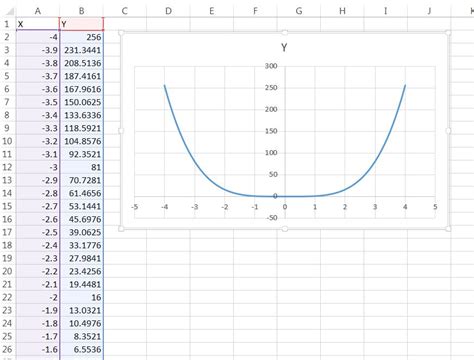
Before we dive into the nitty-gritty of plotting equations on Excel, let's cover the basics. To get started, you'll need to have a version of Excel installed on your computer. If you don't have Excel, you can download a free trial version from the Microsoft website.
Once you have Excel installed, open a new spreadsheet and create a table with your data. For this example, we'll use a simple equation: y = 2x + 1. To plot this equation, we'll need to create a table with x values in one column and corresponding y values in another column.
Step 1: Create a Table with Your Data
To create a table with your data, select the cell where you want to start your table and enter the x values in one column. For this example, we'll use the values 1, 2, 3, 4, and 5. Next, enter the corresponding y values in another column. To calculate the y values, we can use the equation y = 2x + 1.
| x | y |
|---|---|
| 1 | 3 |
| 2 | 5 |
| 3 | 7 |
| 4 | 9 |
| 5 | 11 |
Step 2: Select the Data Range
Once you have your table created, select the data range that you want to plot. To do this, select the cell that contains the first x value and drag the selection down to the last x value. Next, select the cell that contains the first y value and drag the selection down to the last y value.
Step 3: Go to the "Insert" Tab
To plot the equation, go to the "Insert" tab in the ribbon and click on the "Chart" button. This will open the "Chart" dialog box, where you can select the type of chart that you want to create.
Step 4: Select the Chart Type
For this example, we'll select a simple scatter plot. To do this, select the "Scatter" option from the chart type dropdown menu. Next, select the "Marked Scatter" option from the subtype dropdown menu.
Step 5: Customize the Chart
Once you've selected the chart type, you can customize the chart to suit your needs. To do this, click on the "Chart" button in the ribbon and select the "Chart Options" button. This will open the "Chart Options" dialog box, where you can customize the chart title, axis labels, and more.
Customizing Your Chart
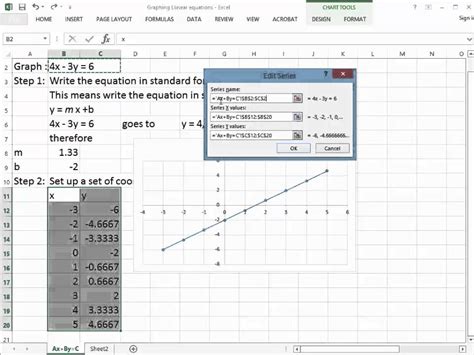
Once you've created your chart, you can customize it to suit your needs. Here are a few tips for customizing your chart:
- Chart Title: To add a chart title, select the chart and go to the "Chart" button in the ribbon. Click on the "Chart Options" button and select the "Chart Title" option. Enter the title that you want to use and click "OK".
- Axis Labels: To add axis labels, select the chart and go to the "Chart" button in the ribbon. Click on the "Chart Options" button and select the "Axis Labels" option. Enter the labels that you want to use and click "OK".
- Legend: To add a legend, select the chart and go to the "Chart" button in the ribbon. Click on the "Chart Options" button and select the "Legend" option. Select the location that you want to use and click "OK".
Troubleshooting Common Issues
Here are a few common issues that you may encounter when plotting equations on Excel:
- Error Bars: If you're experiencing error bars on your chart, try adjusting the data range or selecting a different chart type.
- Blank Chart: If your chart is blank, try checking the data range or selecting a different chart type.
- Misaligned Axes: If the axes on your chart are misaligned, try adjusting the axis labels or selecting a different chart type.
Plotting More Complex Equations
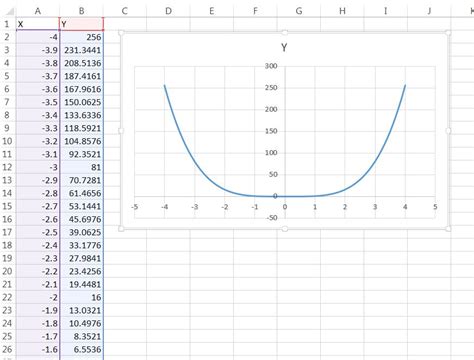
Once you've mastered the basics of plotting equations on Excel, you can move on to more complex equations. Here are a few tips for plotting more complex equations:
- Use Multiple Data Ranges: To plot multiple equations, use multiple data ranges. Select the first data range and create a chart, then select the second data range and create another chart.
- Use Different Chart Types: To plot more complex equations, try using different chart types. For example, you can use a 3D scatter plot to plot equations with multiple variables.
- Use Add-ins: To plot more complex equations, try using add-ins such as the "Solver" add-in or the "Analysis ToolPak" add-in.
Conclusion
Plotting equations on Excel can seem intimidating, but with a few simple steps, you can master the art of creating stunning charts. Whether you're a student, a researcher, or a business professional, being able to effectively plot equations on Excel can make a huge difference in your work. By following the tips and techniques outlined in this article, you can create charts that will impress your colleagues and clients.
What's your experience with plotting equations on Excel? Share your tips and techniques in the comments below!
Excel Plotting Equations Image Gallery
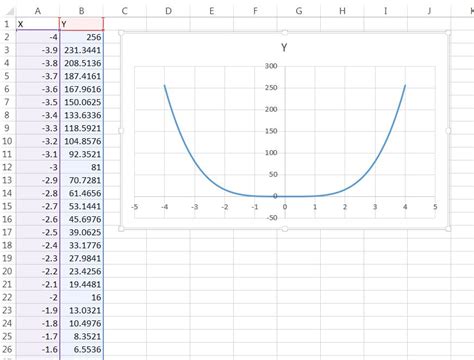
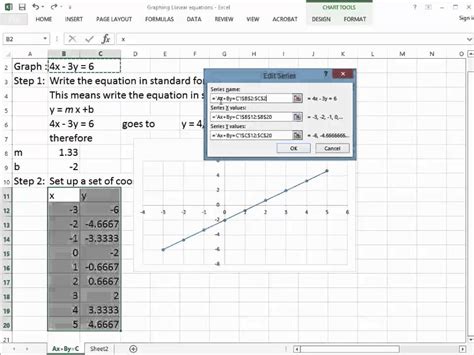
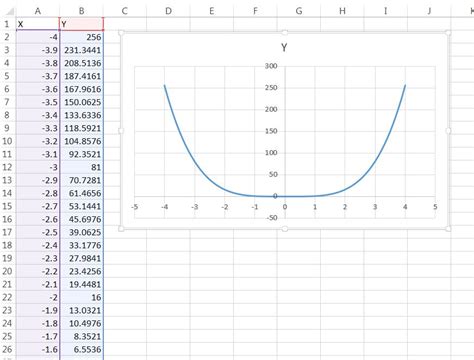
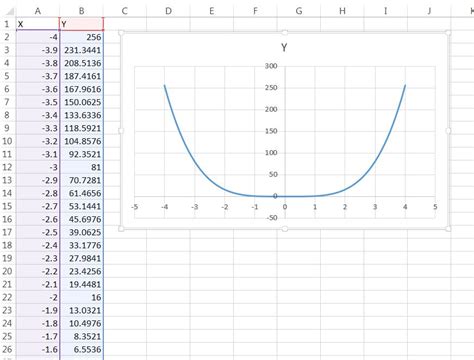
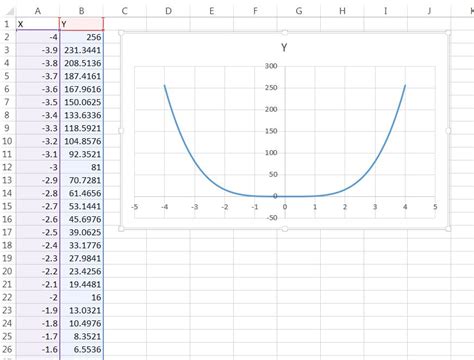
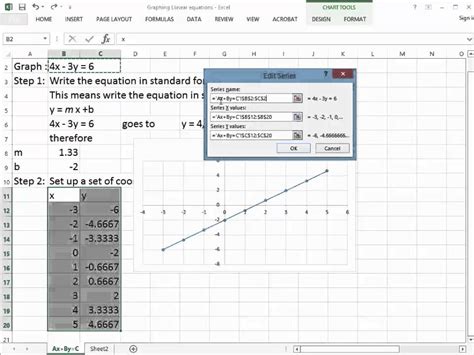
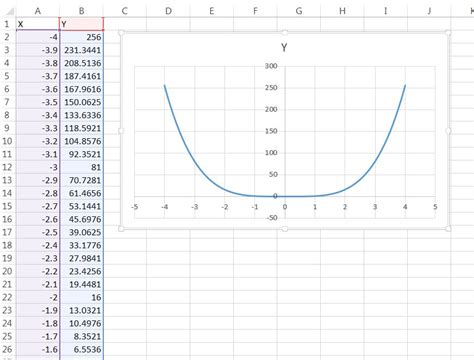
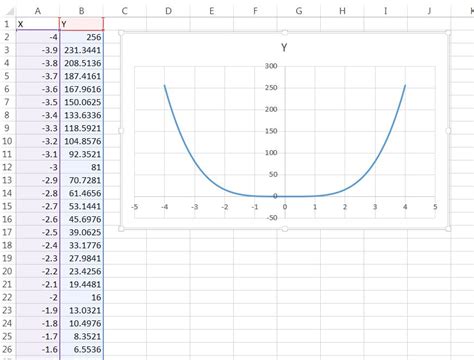
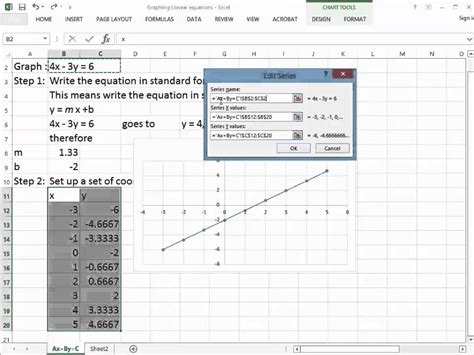
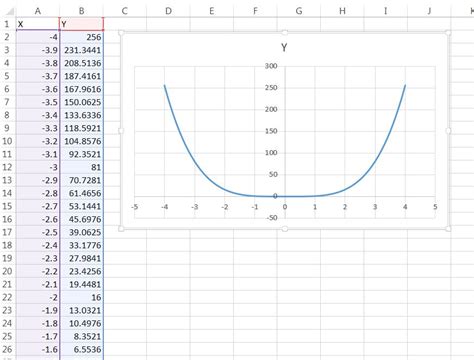
FAQs
Q: How do I plot an equation on Excel? A: To plot an equation on Excel, select the data range that you want to plot, go to the "Insert" tab, and click on the "Chart" button. Select the chart type and customize the chart to suit your needs.
Q: How do I customize my chart? A: To customize your chart, select the chart and go to the "Chart" button in the ribbon. Click on the "Chart Options" button and select the options that you want to use.
Q: What are some common issues that I may encounter when plotting equations on Excel? A: Some common issues that you may encounter when plotting equations on Excel include error bars, blank charts, and misaligned axes.
Q: How do I plot more complex equations on Excel? A: To plot more complex equations on Excel, use multiple data ranges, different chart types, and add-ins such as the "Solver" add-in or the "Analysis ToolPak" add-in.
We hope this article has been helpful in teaching you how to plot equations on Excel. If you have any questions or need further assistance, please don't hesitate to ask.
