Plotting equations in Excel can be a powerful tool for visualizing and analyzing data. Whether you're a student, researcher, or professional, being able to plot equations can help you communicate complex ideas and identify patterns. In this article, we'll explore five ways to plot equations in Excel, including using built-in functions, add-ins, and even some creative workarounds.
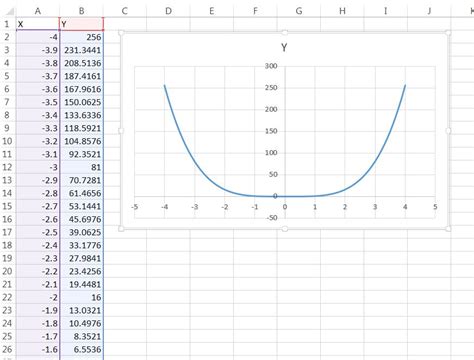
Why Plot Equations in Excel?
Before we dive into the methods, let's quickly discuss why plotting equations in Excel is useful. Excel is an incredibly versatile tool that's widely used in many industries. By plotting equations, you can:
- Visualize complex data and relationships
- Identify patterns and trends
- Make predictions and forecasts
- Communicate complex ideas to others
Method 1: Using Built-in Functions
Excel has several built-in functions that can be used to plot equations. One of the most common is the TREND function, which can be used to create a linear or exponential trendline.
Example: Plotting a Linear Equation using TREND
Suppose we want to plot the equation y = 2x + 1. We can use the TREND function to create a linear trendline.
- Select the data range that you want to plot (e.g. A1:B10)
- Go to the "Insert" tab and click on "Trendline"
- Select "Linear" and click "OK"
- Adjust the equation to match the desired form (e.g. y = 2x + 1)
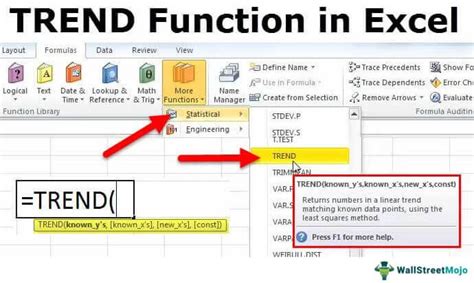
Method 2: Using Add-ins
There are several add-ins available for Excel that can help with plotting equations. One popular option is the "Solver" add-in, which can be used to solve systems of equations and plot the results.
Example: Plotting a Quadratic Equation using Solver
Suppose we want to plot the equation y = x^2 + 3x + 2. We can use the "Solver" add-in to solve the equation and plot the results.
- Select the data range that you want to plot (e.g. A1:B10)
- Go to the "Data" tab and click on "Solver"
- Select "Solve" and enter the equation (e.g. y = x^2 + 3x + 2)
- Click "OK" to solve the equation and plot the results
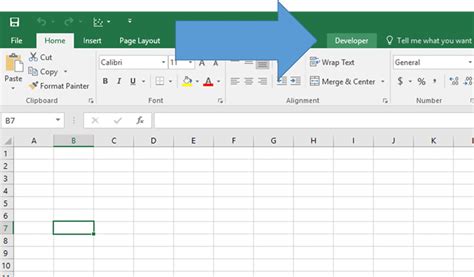
Method 3: Using VBA Macros
If you're comfortable with VBA programming, you can create custom macros to plot equations in Excel. This method requires some programming knowledge, but can be very powerful.
Example: Plotting a Sine Wave using VBA
Suppose we want to plot the equation y = sin(x). We can create a VBA macro to plot the equation.
- Open the Visual Basic Editor (VBE) by pressing "Alt + F11"
- Create a new module and paste the following code:
Sub PlotSineWave()
Dim x As Double
Dim y As Double
Dim i As Integer
For i = 1 To 100
x = i / 10
y = Sin(x)
Cells(i, 1).Value = x
Cells(i, 2).Value = y
Next i
End Sub
- Run the macro by clicking "Run" or pressing "F5"
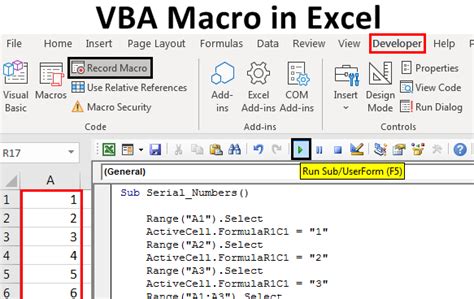
Method 4: Using Online Tools
There are several online tools available that can help with plotting equations in Excel. One popular option is the "Graphing Calculator" tool on Mathway.
Example: Plotting a Parabola using Mathway
Suppose we want to plot the equation y = x^2 + 4x + 4. We can use Mathway to plot the equation.
- Go to the Mathway website and enter the equation (e.g. y = x^2 + 4x + 4)
- Click "Graph" to plot the equation
- Copy and paste the resulting graph into Excel
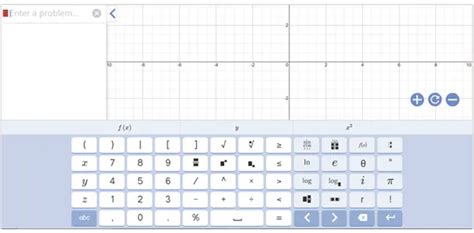
Method 5: Using Creative Workarounds
Finally, there are some creative workarounds that can be used to plot equations in Excel. One popular method is to use the "XY Scatter" chart type to plot equations.
Example: Plotting a Circle using XY Scatter
Suppose we want to plot the equation x^2 + y^2 = 4. We can use the "XY Scatter" chart type to plot the equation.
- Select the data range that you want to plot (e.g. A1:B10)
- Go to the "Insert" tab and click on "Scatter"
- Select "XY Scatter" and click "OK"
- Adjust the equation to match the desired form (e.g. x^2 + y^2 = 4)
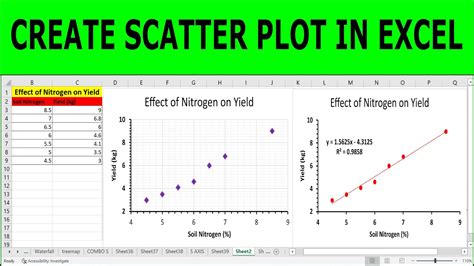
Gallery of Equation Plotting in Excel
Equation Plotting in Excel Image Gallery
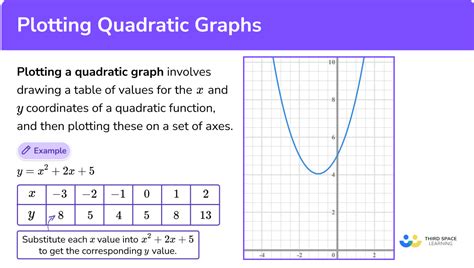
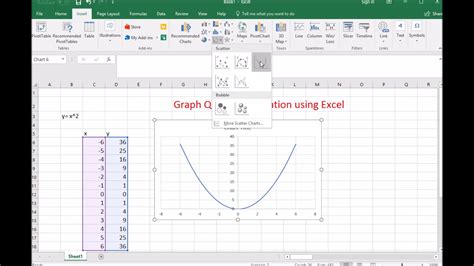
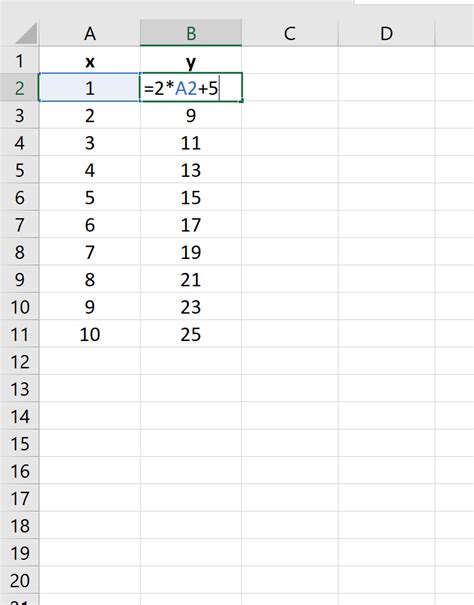
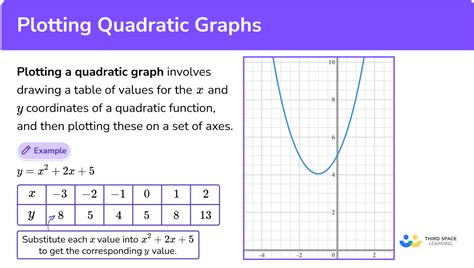
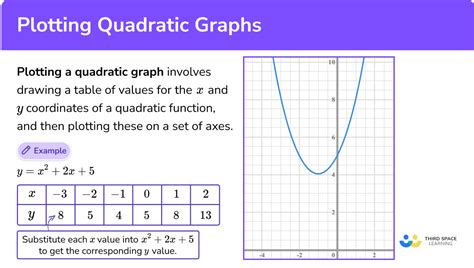
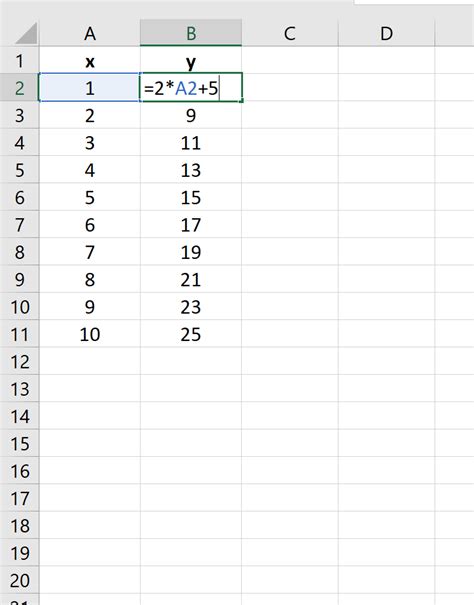
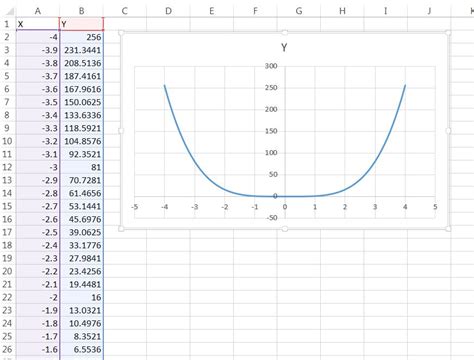
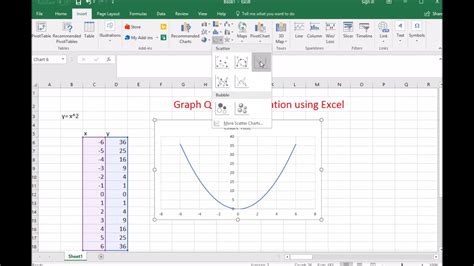
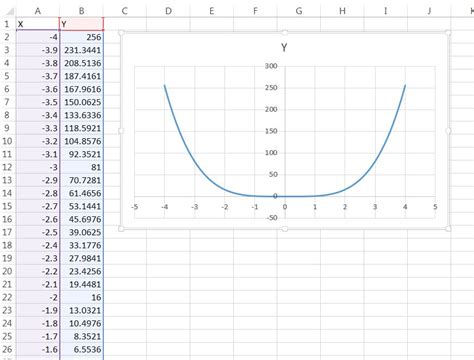
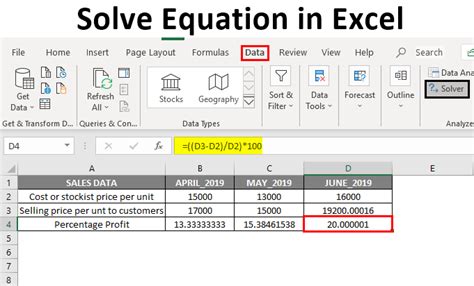
Final Thoughts
Plotting equations in Excel can be a powerful tool for visualizing and analyzing data. Whether you're using built-in functions, add-ins, VBA macros, or online tools, there are many ways to plot equations in Excel. By following the methods outlined in this article, you can create stunning graphs and charts that help to communicate complex ideas and identify patterns.
