Plotting Functions In Excel Made Easy
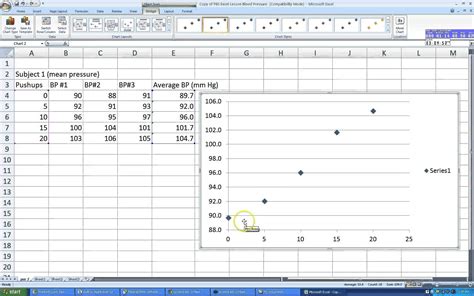
Plotting functions in Excel can seem like a daunting task, but with the right guidance, it can be a breeze. Excel is a powerful tool that allows users to create a wide range of charts and graphs to visualize data. Whether you're a student, a professional, or simply someone who wants to make sense of data, Excel's plotting functions can help you achieve your goals.
One of the main benefits of using Excel's plotting functions is that they allow you to communicate complex data insights in a clear and concise manner. By creating visual representations of data, you can identify trends, patterns, and correlations that might be difficult to discern from a table of numbers. This can be particularly useful in fields such as business, economics, and science, where data-driven decision making is crucial.
In this article, we'll take a closer look at the different types of plotting functions available in Excel, and provide step-by-step instructions on how to use them. We'll also cover some best practices and tips for creating effective charts and graphs.
Types of Plotting Functions in Excel
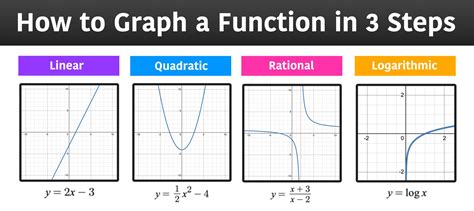
Excel offers a wide range of plotting functions, including:
- Line charts: These are used to show trends over time, and can be used to display data that has distinct trends or patterns.
- Column charts: These are used to compare data across different categories, and can be used to display data that has multiple series.
- Bar charts: These are similar to column charts, but are used to compare data across different categories.
- Pie charts: These are used to show how different categories contribute to a whole, and can be used to display data that has a small number of categories.
- Scatter plots: These are used to show the relationship between two variables, and can be used to display data that has a large number of data points.
- Bubble charts: These are used to show the relationship between three variables, and can be used to display data that has a large number of data points.
Creating a Line Chart in Excel
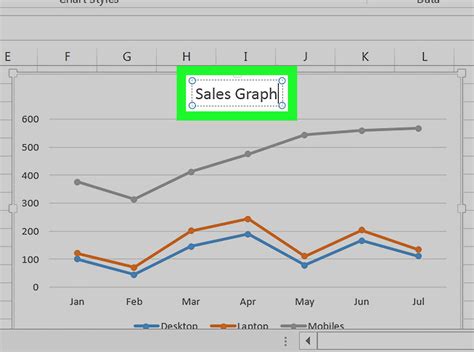
To create a line chart in Excel, follow these steps:
- Select the data that you want to plot, including the headers.
- Go to the "Insert" tab in the ribbon.
- Click on the "Line" button in the "Charts" group.
- Select the type of line chart that you want to create, such as a 2-D line chart or a 3-D line chart.
- Customize the chart as needed, including adding a title, labels, and a legend.
Best Practices for Creating Effective Charts and Graphs
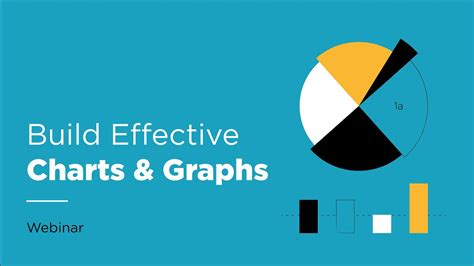
When creating charts and graphs in Excel, there are several best practices to keep in mind. Here are some tips for creating effective charts and graphs:
- Keep it simple: Avoid using too many colors, fonts, or other visual elements that can make the chart difficult to read.
- Use clear labels: Make sure that the labels on the chart are clear and easy to read, and that they accurately describe the data being plotted.
- Use a consistent scale: Make sure that the scale on the chart is consistent, and that it accurately reflects the data being plotted.
- Avoid 3-D charts: Unless you have a specific reason for using a 3-D chart, it's generally best to stick with 2-D charts.
- Use colors effectively: Use colors to highlight important information, but avoid using too many colors that can make the chart difficult to read.
Common Mistakes to Avoid When Plotting Functions in Excel

When plotting functions in Excel, there are several common mistakes to avoid. Here are some of the most common mistakes:
- Not selecting the correct data: Make sure that you select the correct data when creating a chart, and that you include all of the necessary headers and labels.
- Not customizing the chart: Don't just accept the default settings on the chart. Take the time to customize the chart to make it more effective.
- Using too many colors: Avoid using too many colors on the chart, as this can make it difficult to read.
- Not using clear labels: Make sure that the labels on the chart are clear and easy to read, and that they accurately describe the data being plotted.
Advanced Plotting Functions in Excel
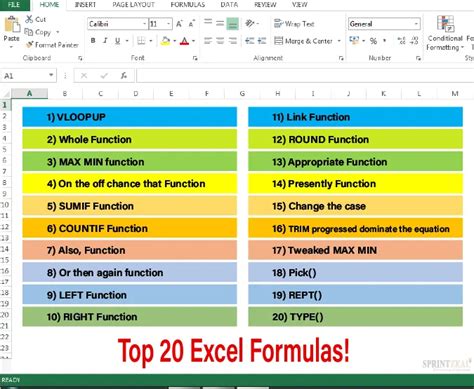
In addition to the basic plotting functions available in Excel, there are also several advanced plotting functions that can be used to create more complex charts and graphs. Here are some of the most common advanced plotting functions:
- Scatter plots with multiple series: This type of chart can be used to show the relationship between two variables for multiple series of data.
- Bubble charts: This type of chart can be used to show the relationship between three variables.
- Waterfall charts: This type of chart can be used to show how an initial value is affected by a series of positive or negative values.
- Gauge charts: This type of chart can be used to show progress towards a goal.
Creating a Scatter Plot with Multiple Series in Excel
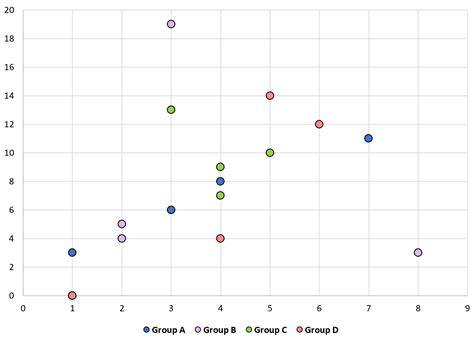
To create a scatter plot with multiple series in Excel, follow these steps:
- Select the data that you want to plot, including the headers.
- Go to the "Insert" tab in the ribbon.
- Click on the "Scatter" button in the "Charts" group.
- Select the type of scatter plot that you want to create, such as a scatter plot with multiple series.
- Customize the chart as needed, including adding a title, labels, and a legend.
Plotting Functions In Excel Image Gallery
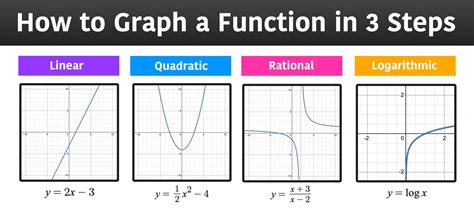
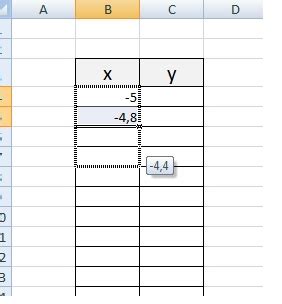
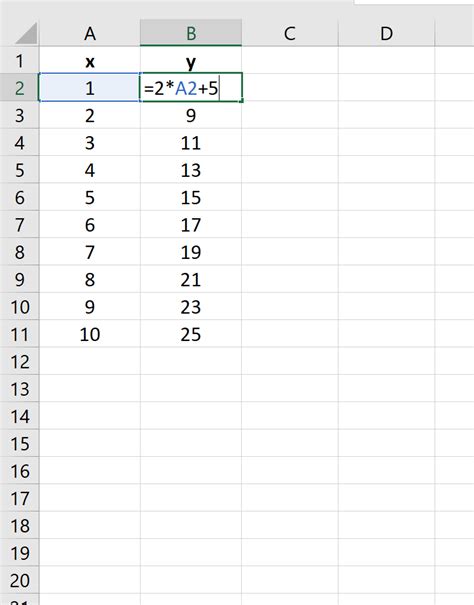
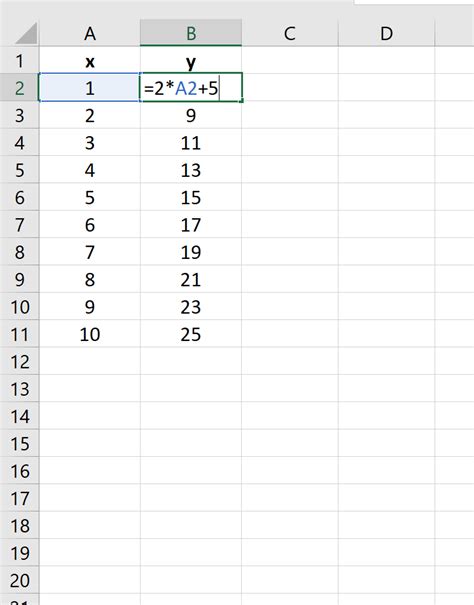
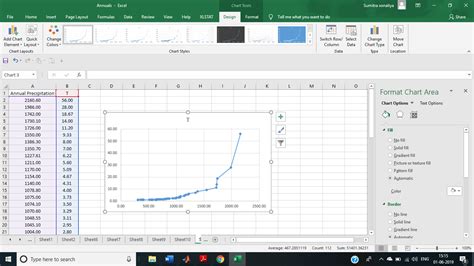
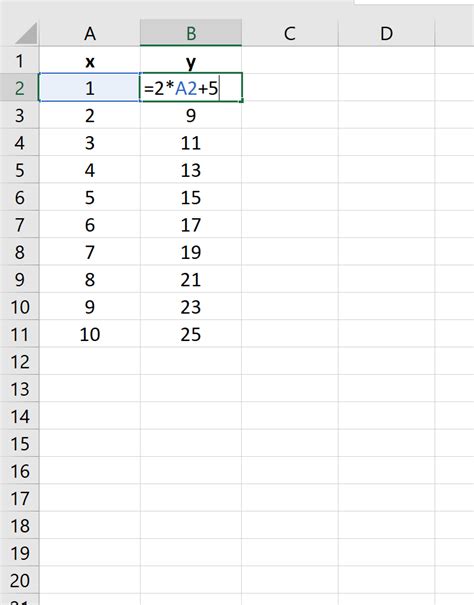
We hope this article has provided you with a comprehensive guide to plotting functions in Excel. Whether you're a beginner or an advanced user, Excel's plotting functions can help you to create effective charts and graphs that communicate complex data insights in a clear and concise manner.
