Plotting points on a graph in Excel can be a daunting task, especially for those who are new to the world of spreadsheet software. However, with the right guidance, you can create stunning and informative graphs that help you visualize your data and make better decisions. In this article, we will explore the steps to plot points on a graph in Excel, discuss the different types of graphs you can create, and provide tips and tricks to make your graphing experience easier and more efficient.
Understanding the Basics of Graphing in Excel
Before we dive into the world of graphing, let's cover some basics. A graph is a visual representation of data that helps you understand trends, patterns, and relationships between different variables. In Excel, you can create a wide range of graphs, including column graphs, line graphs, pie charts, and more. To plot points on a graph in Excel, you need to have data that you want to visualize.
Step-by-Step Guide to Plotting Points on a Graph in Excel
Plotting points on a graph in Excel is a straightforward process that involves a few simple steps. Here's a step-by-step guide to get you started:
- Enter your data: Start by entering your data into an Excel spreadsheet. Make sure your data is organized in a table format, with each column representing a different variable and each row representing a different data point.
- Select your data: Select the data that you want to plot on your graph. You can do this by clicking and dragging your mouse over the data range.
- Go to the Insert tab: Click on the Insert tab in the Excel ribbon.
- Click on the chart button: Click on the chart button in the Illustrations group.
- Select your chart type: Select the type of chart you want to create from the dropdown menu. You can choose from a variety of chart types, including column charts, line charts, and pie charts.
- Customize your chart: Once you've created your chart, you can customize it by adding titles, labels, and other formatting options.
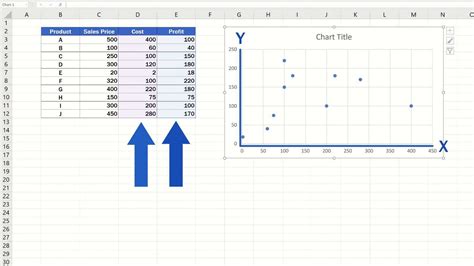
Types of Graphs You Can Create in Excel
Excel offers a wide range of graph types that you can use to visualize your data. Here are some of the most common types of graphs you can create in Excel:
- Column charts: Column charts are used to compare data across different categories. They are particularly useful for showing the relative size of different data points.
- Line graphs: Line graphs are used to show trends and patterns in data over time. They are particularly useful for showing how data changes over a continuous range of values.
- Pie charts: Pie charts are used to show how different categories contribute to a whole. They are particularly useful for showing proportional data.
Customizing Your Graph
Once you've created your graph, you can customize it by adding titles, labels, and other formatting options. Here are some tips for customizing your graph:
- Add a title: Add a title to your graph to help viewers understand what the graph is showing.
- Add labels: Add labels to your graph to help viewers understand the data.
- Change the colors: Change the colors of your graph to make it more visually appealing.
- Add a legend: Add a legend to your graph to help viewers understand the different data series.
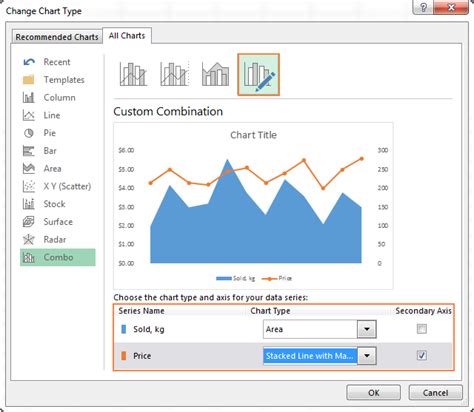
Tips and Tricks for Plotting Points on a Graph in Excel
Here are some tips and tricks for plotting points on a graph in Excel:
- Use the right chart type: Use the right chart type for your data. Different chart types are better suited for different types of data.
- Keep it simple: Keep your graph simple and easy to read. Avoid cluttering your graph with too much data or too many formatting options.
- Use colors effectively: Use colors effectively to make your graph more visually appealing.
- Experiment with different formatting options: Experiment with different formatting options to find the look that works best for your graph.
Common Mistakes to Avoid When Plotting Points on a Graph in Excel
Here are some common mistakes to avoid when plotting points on a graph in Excel:
- Using the wrong chart type: Using the wrong chart type can make your graph confusing and difficult to read.
- Not labeling your data: Not labeling your data can make it difficult for viewers to understand what the graph is showing.
- Not customizing your graph: Not customizing your graph can make it look boring and unprofessional.
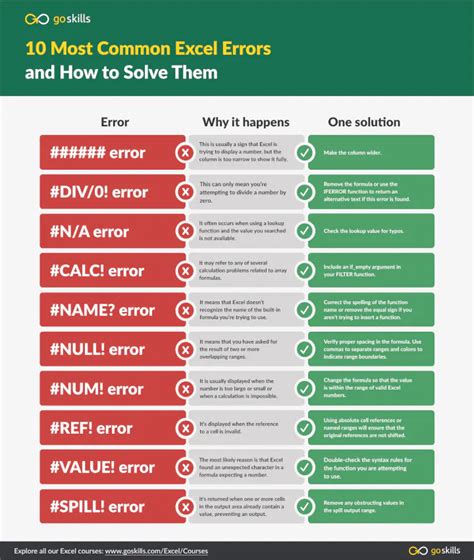
Conclusion
Plotting points on a graph in Excel is a straightforward process that involves a few simple steps. By following the steps outlined in this article, you can create stunning and informative graphs that help you visualize your data and make better decisions. Remember to use the right chart type, keep your graph simple, and experiment with different formatting options to find the look that works best for your graph.
Plotting Points On A Graph In Excel Image Gallery
Plotting Points On A Graph In Excel Image Gallery
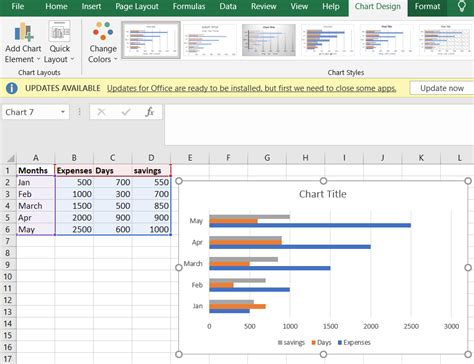
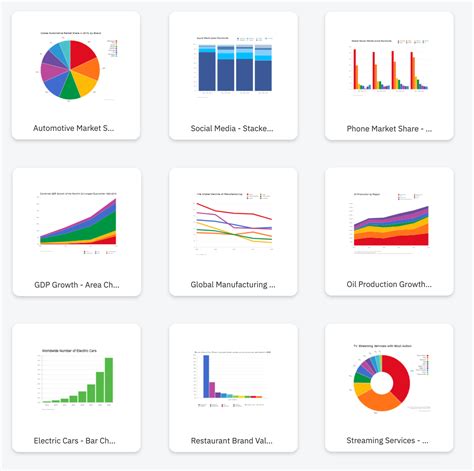
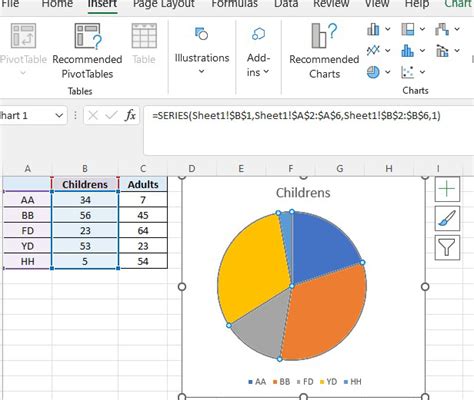
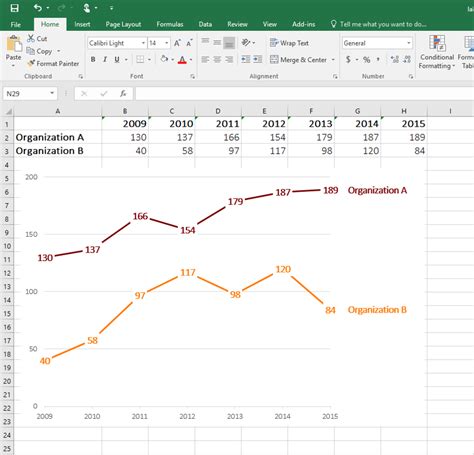
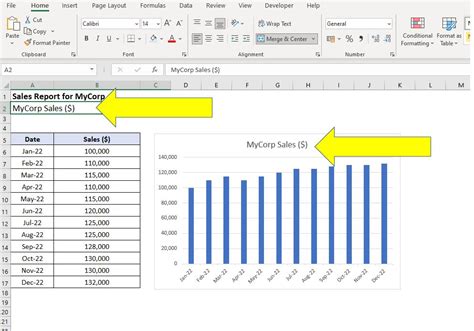
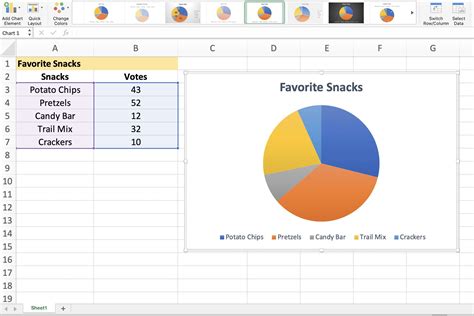
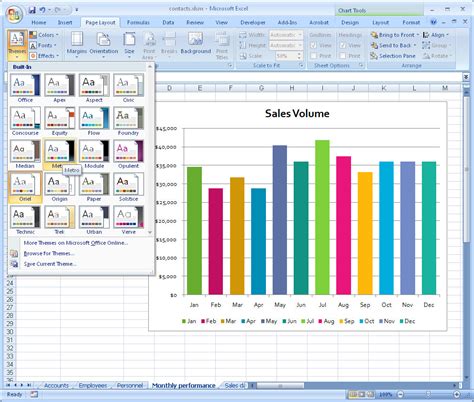
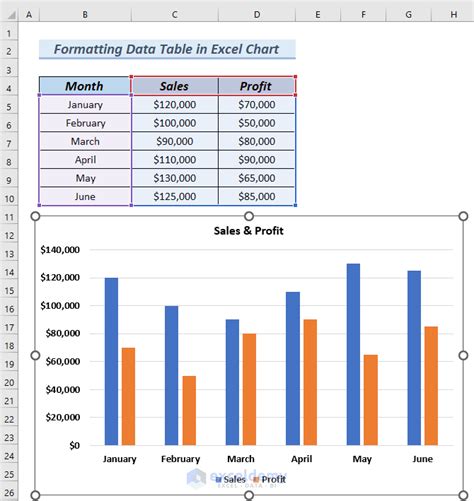
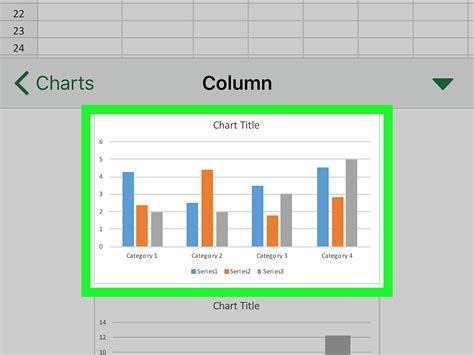
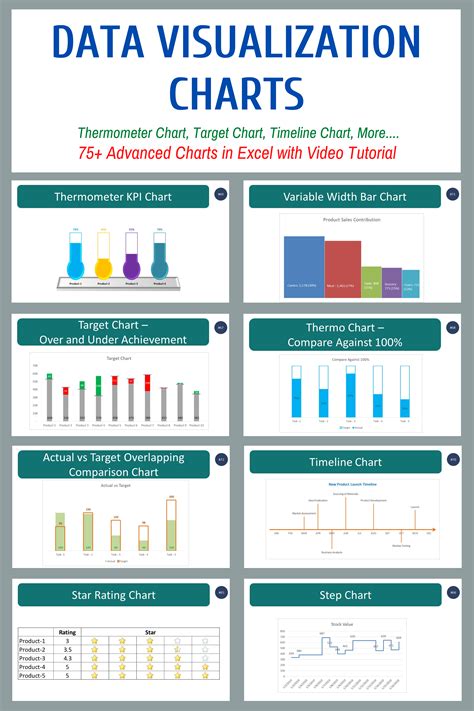
We hope this article has helped you learn how to plot points on a graph in Excel. If you have any questions or need further assistance, please don't hesitate to comment below.
