The frustration of dealing with text that spills over into adjacent cells in Excel is a common issue many users face. Whether you're working with large datasets or simply trying to keep your spreadsheet organized, it's essential to find a solution to this problem. In this article, we'll explore the reasons behind text spilling over in Excel cells and provide you with easy and effective solutions to prevent it from happening.

Why Does Text Spill Over in Excel Cells?
Before we dive into the solutions, it's essential to understand why text spills over in Excel cells. There are several reasons for this:
- Column width: If the column width is too narrow, text will spill over into adjacent cells.
- Text length: If the text is too long, it will overflow into adjacent cells.
- Cell formatting: If the cell is formatted to display text in a specific way, such as wrapping text or merging cells, it can cause text to spill over.
Easy Solutions to Prevent Text from Spilling Over in Excel Cells
Fortunately, there are several easy solutions to prevent text from spilling over in Excel cells. Here are a few:
- Adjust the column width: Simply adjust the column width to fit the text. You can do this by selecting the column header, going to the "Home" tab, and clicking on "Format" > "Column width."
- Use the "Wrap Text" feature: Select the cell, go to the "Home" tab, and click on "Wrap Text" in the "Alignment" group. This will wrap the text to the next line, preventing it from spilling over.
- Merge cells: If you need to display long text, consider merging cells. Select the cells, go to the "Home" tab, and click on "Merge & Center" in the "Alignment" group.
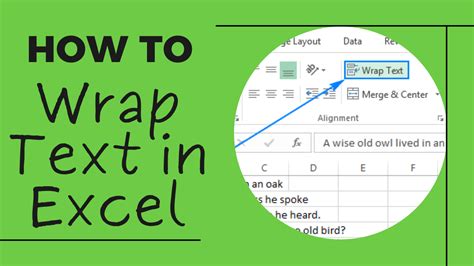
Advanced Solutions to Prevent Text from Spilling Over in Excel Cells
If the easy solutions don't work for you, don't worry! There are more advanced solutions to prevent text from spilling over in Excel cells. Here are a few:
- Use the "Text to Columns" feature: If you have a large dataset with text that's spilling over, consider using the "Text to Columns" feature. Select the data range, go to the "Data" tab, and click on "Text to Columns" in the "Data Tools" group.
- Use VBA macros: If you're comfortable with VBA programming, you can create a macro to automatically adjust the column width or wrap text. Here's an example code:
Sub AdjustColumnWidth()
Dim ws As Worksheet
Set ws = ActiveSheet
ws.Cells.Select
ws.Columns.AutoFit
End Sub
- Use conditional formatting: You can use conditional formatting to highlight cells that have text that's spilling over. Select the cells, go to the "Home" tab, and click on "Conditional Formatting" in the "Styles" group.
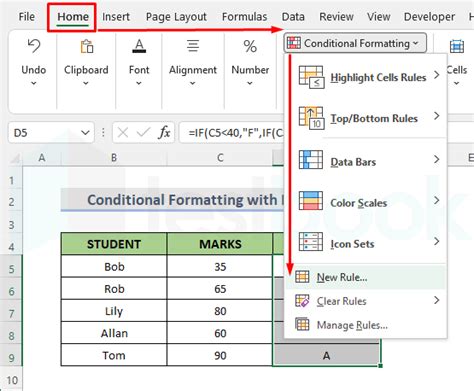
Best Practices to Prevent Text from Spilling Over in Excel Cells
To prevent text from spilling over in Excel cells, follow these best practices:
- Use clear and concise language: Avoid using long sentences or paragraphs that can cause text to spill over.
- Use formatting tools: Use formatting tools such as bold, italics, and font sizes to make text more readable and prevent it from spilling over.
- Test your spreadsheet: Before sharing your spreadsheet with others, test it to ensure that text isn't spilling over.
Gallery of Excel Cell Formatting
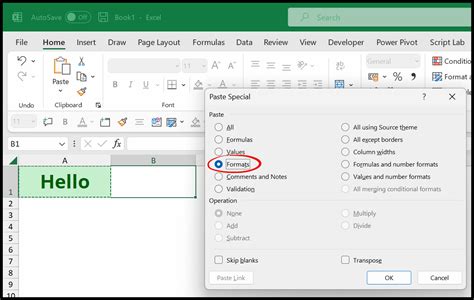
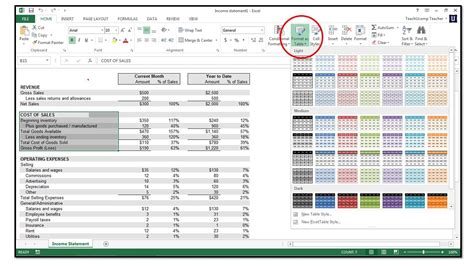
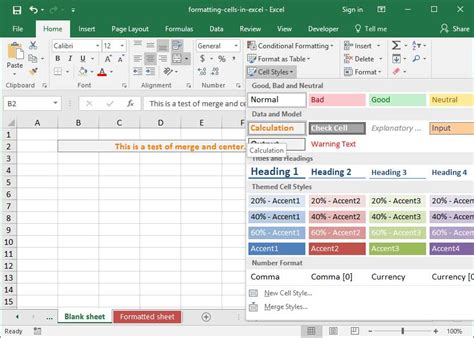
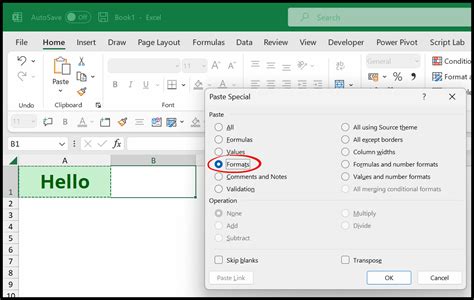
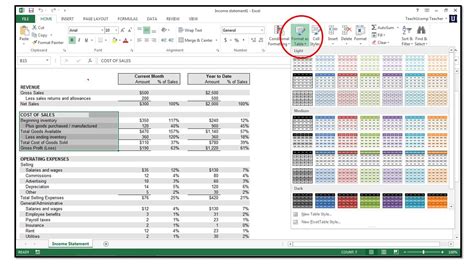
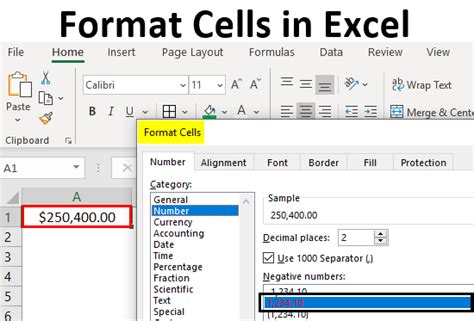
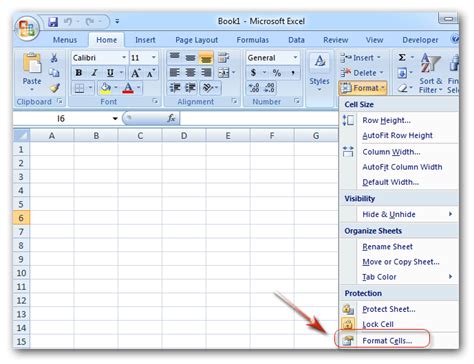
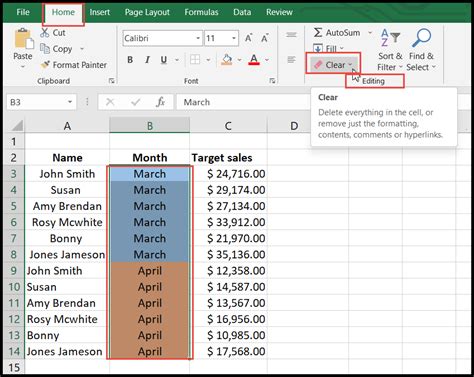
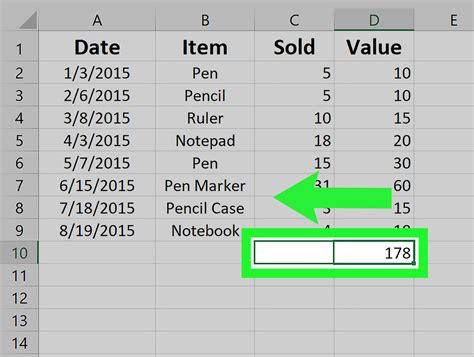
Conclusion
Text spilling over in Excel cells can be frustrating, but it's easy to prevent with the right solutions and best practices. By adjusting column widths, using the "Wrap Text" feature, and following best practices, you can keep your spreadsheet organized and readable. Whether you're working with large datasets or simply trying to keep your spreadsheet tidy, these solutions will help you prevent text from spilling over in Excel cells.
We hope you found this article helpful! If you have any questions or comments, please feel free to share them below.
