Printing labels from a Word template can be a straightforward process that saves you time and effort. With the right steps and tools, you can easily create and print professional-looking labels for various purposes, such as addressing envelopes, creating product labels, or organizing files.
In this article, we will explore the benefits of using Word templates for printing labels, the basic steps involved in the process, and some advanced techniques to help you achieve professional-looking results.
Benefits of Using Word Templates for Printing Labels
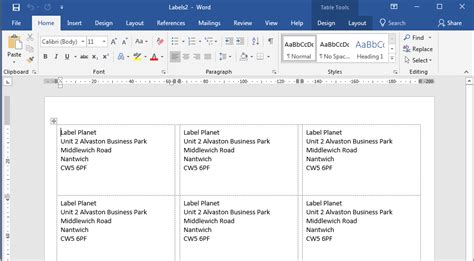
Using Word templates for printing labels offers several benefits, including:
- Convenience: Word templates are readily available and can be easily customized to suit your needs.
- Time-saving: With pre-designed templates, you can quickly create and print labels, saving you time and effort.
- Professional-looking results: Word templates help you achieve professional-looking labels with ease, making your products or mailings stand out.
- Flexibility: You can easily edit and customize Word templates to suit different purposes and label sizes.
Basic Steps for Printing Labels from a Word Template
To print labels from a Word template, follow these basic steps:
- Choose a Word template: Select a pre-designed Word template that suits your label size and design requirements.
- Customize the template: Edit the template to include your desired text, images, and formatting.
- Set up your printer: Configure your printer settings to accommodate the label size and type.
- Print the labels: Print the labels using the Word template and your customized settings.
Step-by-Step Guide to Printing Labels from a Word Template
Here's a more detailed, step-by-step guide to printing labels from a Word template:
- Open Word: Launch Microsoft Word on your computer.
- Select a template: Choose a pre-designed Word template that suits your label size and design requirements.
- Edit the template: Customize the template to include your desired text, images, and formatting.
- Set up your printer: Configure your printer settings to accommodate the label size and type.
- Print the labels: Print the labels using the Word template and your customized settings.
Advanced Techniques for Printing Labels from a Word Template
To achieve professional-looking results, consider the following advanced techniques:
- Use mail merge: Use Word's mail merge feature to create multiple labels with different addresses or text.
- Add images and graphics: Incorporate images and graphics to make your labels more visually appealing.
- Use label templates with placeholders: Use label templates with placeholders to easily insert your text and images.
- Adjust label margins and spacing: Adjust the label margins and spacing to optimize the layout and design.
Using Mail Merge to Create Multiple Labels
Mail merge is a powerful feature in Word that allows you to create multiple labels with different addresses or text. To use mail merge:
- Create a data source: Create a data source, such as an Excel spreadsheet, containing the addresses or text for your labels.
- Insert a mail merge field: Insert a mail merge field into your Word template where you want the address or text to appear.
- Merge the data: Merge the data from your data source into the Word template.
- Print the labels: Print the labels using the merged data.
Common Label Templates and Sizes
Here are some common label templates and sizes:
- Address labels: 1 x 2.5 inches, 1 x 3 inches, 1 x 4 inches
- Shipping labels: 2 x 4 inches, 2 x 6 inches, 3 x 5 inches
- Product labels: 1 x 1 inch, 1 x 2 inches, 2 x 2 inches
Choosing the Right Label Size and Template
When choosing a label size and template, consider the following factors:
- Label size: Choose a label size that fits your product or envelope.
- Label material: Choose a label material that suits your needs, such as paper, vinyl, or polyester.
- Label design: Choose a label design that reflects your brand and product identity.
Gallery of Printable Label Templates
Printable Label Templates
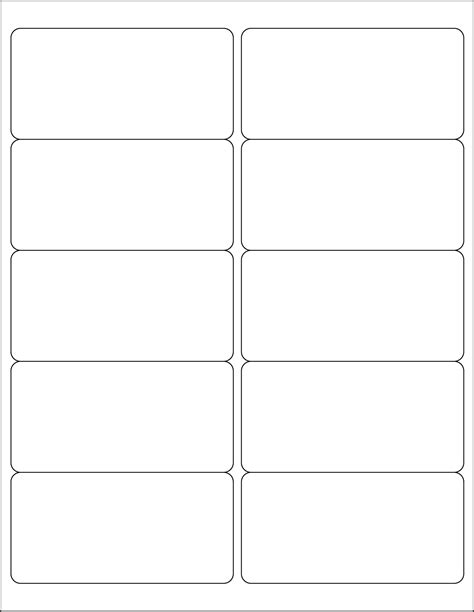

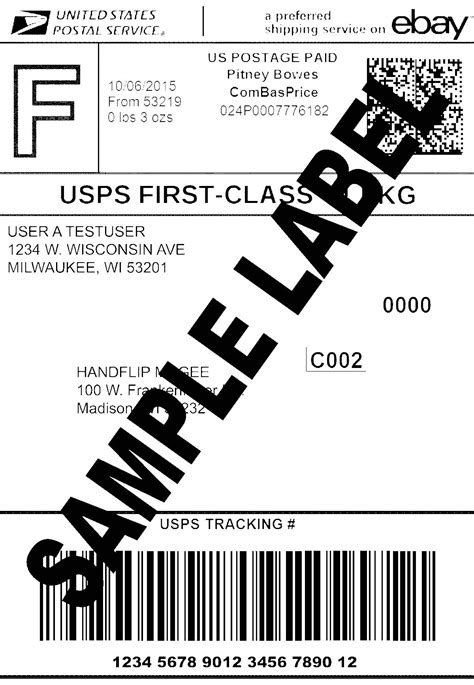
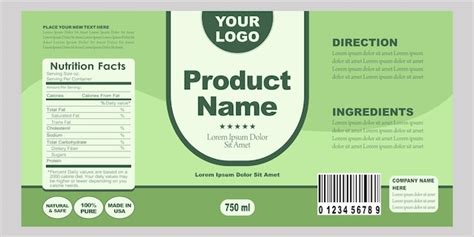
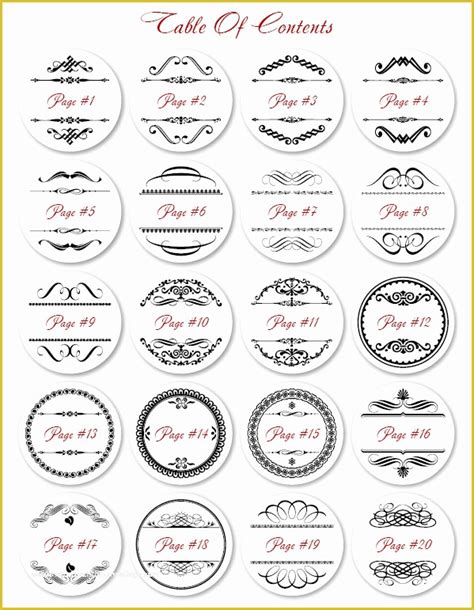
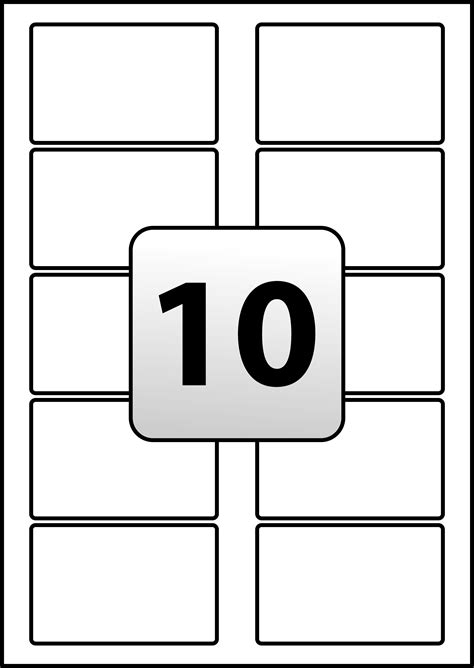
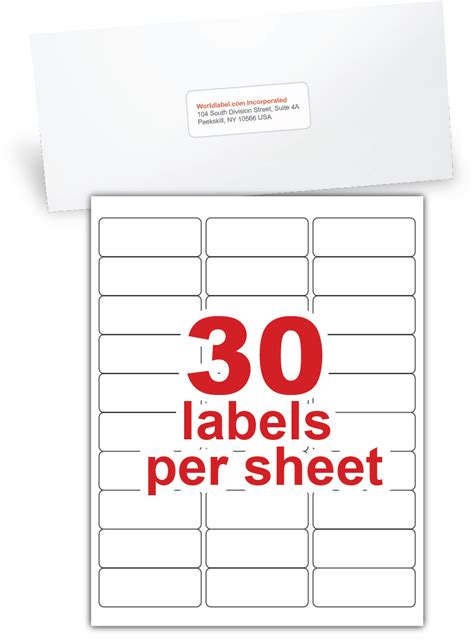
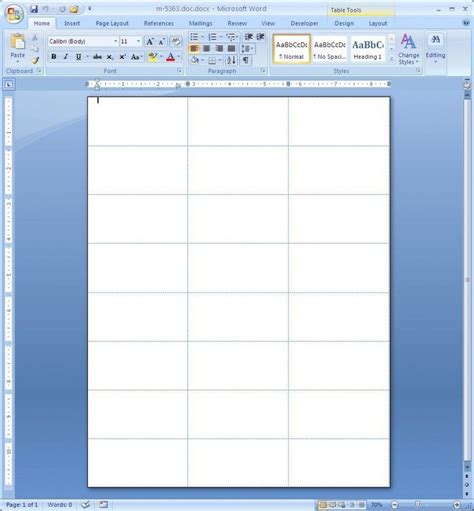


In conclusion, printing labels from a Word template is a straightforward process that can save you time and effort. By following the basic steps and advanced techniques outlined in this article, you can create professional-looking labels that reflect your brand and product identity. Don't forget to choose the right label size and template, and experiment with different design elements to achieve the desired look.
