Intro
Discover how to print selected cells in Excel with ease. Learn three simple methods to print specific cells, ranges, or tables, and master the art of printing only what you need. From quick keyboard shortcuts to tailored print settings, weve got you covered. Boost your Excel productivity and print with precision.
Excel is an incredibly powerful tool for managing and analyzing data, but sometimes you only need to print a specific selection of cells. Printing selected cells in Excel can be a bit tricky, but don't worry, we've got you covered. In this article, we'll show you three easy ways to print selected cells in Excel, making it easier to share or keep a record of specific data.
Why Print Selected Cells in Excel?
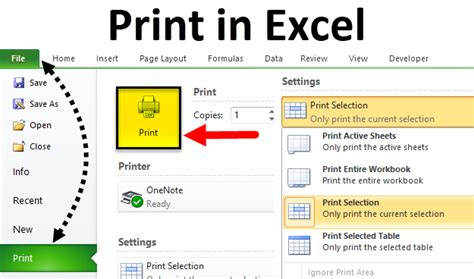
Printing selected cells in Excel can be useful in a variety of situations. For example, you might want to:
- Share specific data with colleagues or clients without having to send the entire spreadsheet.
- Keep a record of important data, such as sales figures or customer information.
- Create a quick report or summary of key data points.
Method 1: Using the Print Selection Feature
One of the easiest ways to print selected cells in Excel is to use the Print Selection feature. Here's how:
- Select the cells you want to print by clicking and dragging your mouse over the desired range.
- Go to the "File" tab in the top left corner of the Excel window.
- Click on "Print" and then select "Print Selection" from the drop-down menu.
- In the Print dialog box, make sure the "Selection" option is selected under the "Print what" section.
- Click "Print" to print the selected cells.
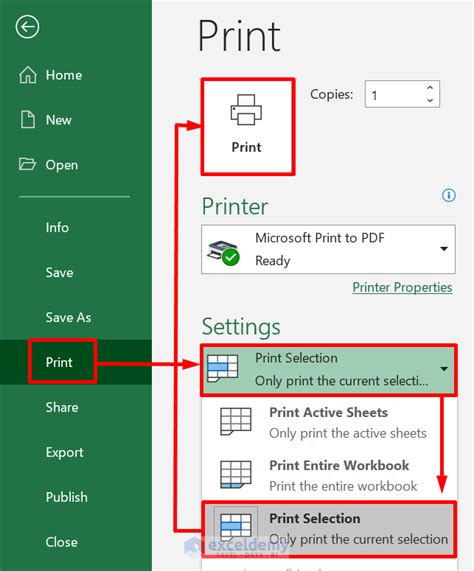
Method 2: Using the Page Setup Feature
Another way to print selected cells in Excel is to use the Page Setup feature. Here's how:
- Select the cells you want to print by clicking and dragging your mouse over the desired range.
- Go to the "File" tab in the top left corner of the Excel window.
- Click on "Page Setup" and then select "Sheet" from the drop-down menu.
- In the Page Setup dialog box, click on the "Print" tab.
- Under the "Print area" section, select the "Selection" option.
- Click "OK" to save the changes.
- Go back to the "File" tab and click on "Print" to print the selected cells.
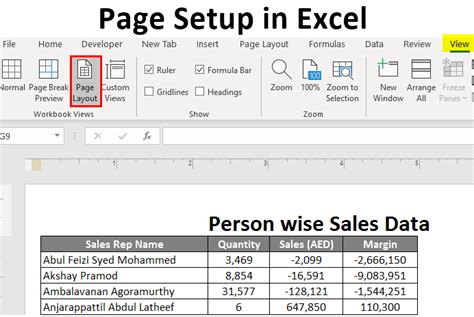
Method 3: Using VBA Macros
If you need to print selected cells frequently, you can create a VBA macro to automate the process. Here's an example of how to create a VBA macro to print selected cells:
- Open the Visual Basic Editor by pressing "Alt + F11" or by navigating to "Developer" > "Visual Basic" in the top menu.
- In the Visual Basic Editor, click on "Insert" > "Module" to insert a new module.
- Paste the following code into the module:
Sub PrintSelectedCells()
Dim rng As Range
Set rng = Selection
rng.PrintOut
End Sub
- Save the module by clicking "File" > "Save" or by pressing "Ctrl + S".
- Go back to the Excel worksheet and select the cells you want to print.
- Press "Alt + F8" to open the Macro dialog box.
- Select the "PrintSelectedCells" macro and click "Run" to print the selected cells.
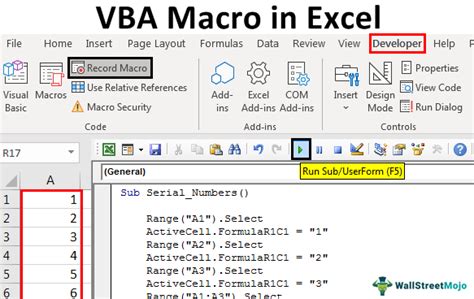
Gallery of Excel Printing Cells
Excel Printing Cells Gallery
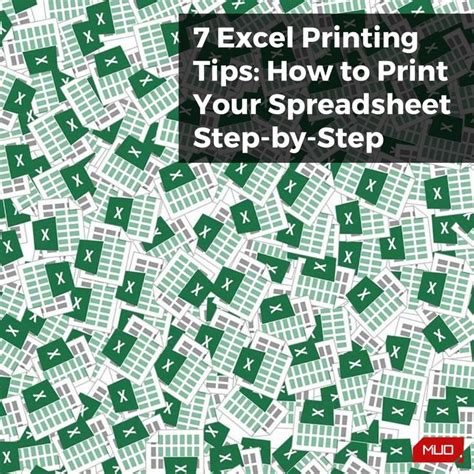
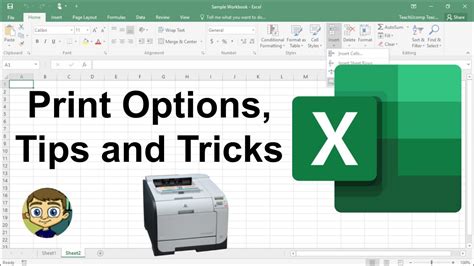
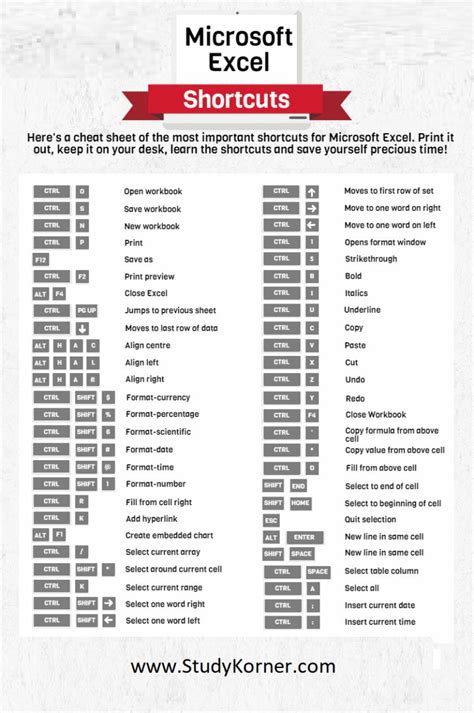
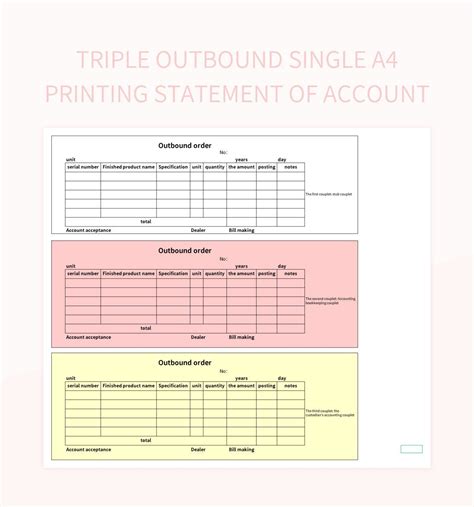
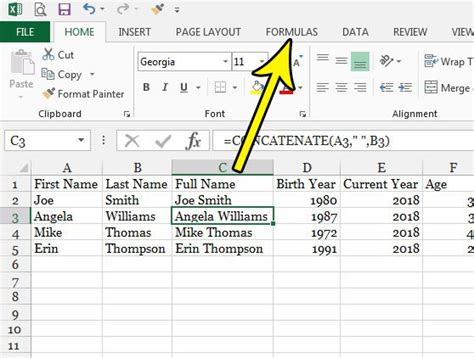
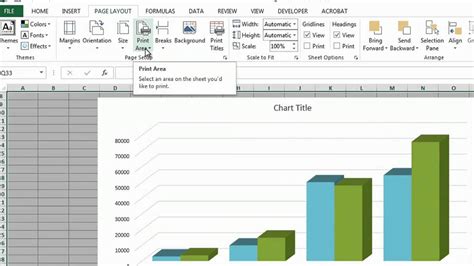
By following these three easy methods, you can quickly and easily print selected cells in Excel. Whether you're a beginner or an advanced user, printing selected cells can be a useful skill to have in your Excel toolkit. Do you have any questions about printing selected cells in Excel? Share your thoughts in the comments below!
