Protecting specific cells in Excel sheets is a crucial task to prevent unauthorized access or accidental changes to sensitive data. Excel provides various ways to lock cells and protect worksheets, and in this article, we will explore the easiest methods to achieve this.
Why Protect Cells in Excel?
Before we dive into the methods, let's understand why protecting cells is essential. In a shared workbook or a collaborative project, multiple users may have access to the Excel file. Without proper protection, users can modify or delete important data, leading to errors, inconsistencies, or even data loss. By locking specific cells, you can ensure that only authorized users can make changes, while others can only view or copy the data.
Understanding Excel's Protection Features
Excel offers several protection features, including:
- Worksheet protection: This feature allows you to lock the entire worksheet, preventing users from making any changes.
- Cell protection: This feature enables you to lock specific cells or ranges, while leaving other cells editable.
- Password protection: You can set a password to protect the worksheet or workbook, requiring users to enter the password to make changes.
Method 1: Protecting Cells using the "Protect Cells" Feature
The "Protect Cells" feature is a quick and easy way to lock specific cells. Here's how to use it:
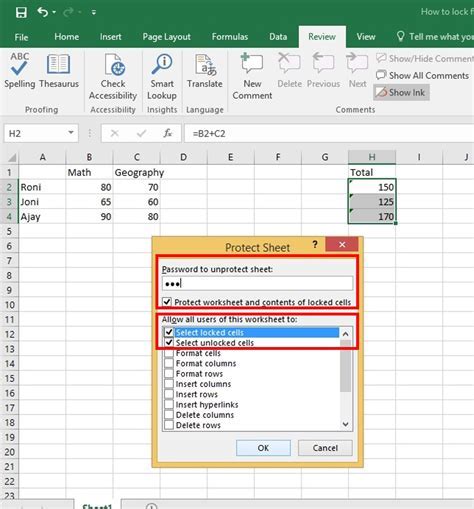
- Select the cells you want to protect.
- Go to the "Home" tab in the Excel ribbon.
- Click on the "Protect Cells" button in the "Cells" group.
- In the "Protect Cells" dialog box, select the protection options you want to apply, such as "Locked" or "Hidden."
- Click "OK" to apply the protection.
Method 2: Using the "Allow Users to Edit Ranges" Feature
The "Allow Users to Edit Ranges" feature allows you to specify which users can edit specific ranges of cells. Here's how to use it:
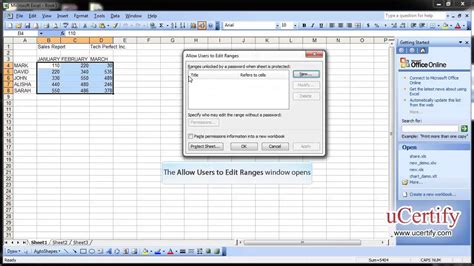
- Select the range of cells you want to protect.
- Go to the "Review" tab in the Excel ribbon.
- Click on the "Allow Users to Edit Ranges" button in the "Protect" group.
- In the "Allow Users to Edit Ranges" dialog box, add the users you want to allow to edit the range.
- Set the permissions for each user, such as "Edit" or "Read-only."
- Click "OK" to apply the protection.
Method 3: Using VBA Macros to Protect Cells
If you need more advanced protection options or want to automate the protection process, you can use VBA macros. Here's an example of how to create a macro to protect cells:
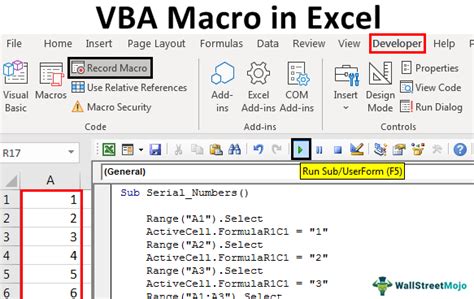
- Open the Visual Basic Editor by pressing "Alt + F11" or navigating to "Developer" > "Visual Basic" in the Excel ribbon.
- In the Visual Basic Editor, create a new module by clicking "Insert" > "Module."
- Paste the following code into the module:
Sub ProtectCells()
Range("A1:A10").Locked = True
Range("A1:A10").Hidden = True
End Sub
- Replace "A1:A10" with the range of cells you want to protect.
- Save the macro by clicking "File" > "Save" in the Visual Basic Editor.
- Run the macro by clicking "Developer" > "Macros" in the Excel ribbon and selecting the "ProtectCells" macro.
Gallery of Protecting Cells in Excel
Protecting Cells in Excel Image Gallery
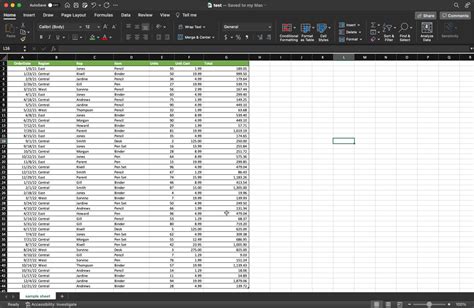
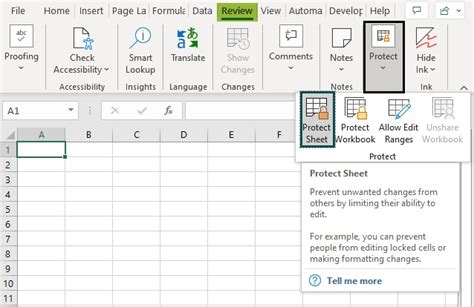
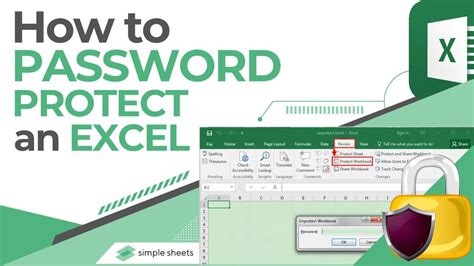
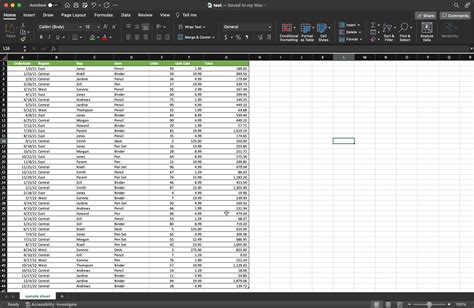
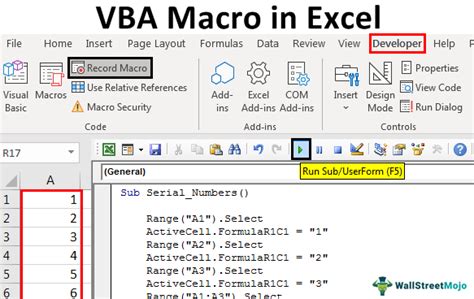
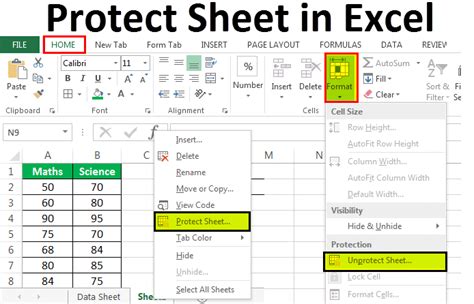

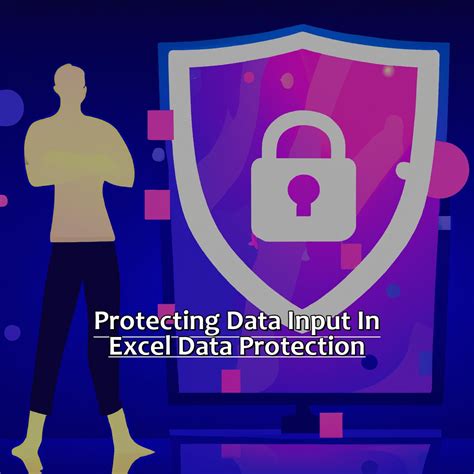
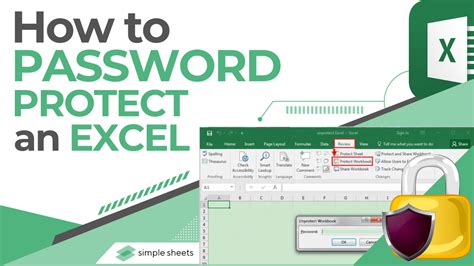
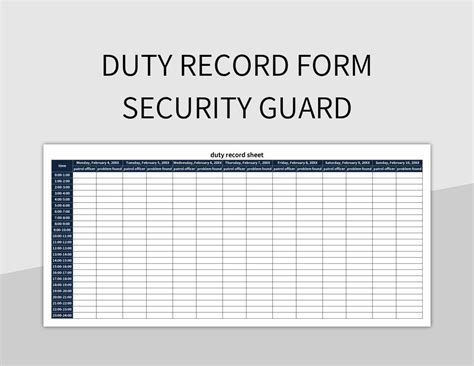
Frequently Asked Questions
Q: How do I unprotect cells in Excel? A: To unprotect cells, go to the "Home" tab, click on the "Protect Cells" button, and select "Unprotect Cells."
Q: Can I protect cells in Excel without a password? A: Yes, you can protect cells without a password by using the "Protect Cells" feature or the "Allow Users to Edit Ranges" feature.
Q: How do I protect an entire worksheet in Excel? A: To protect an entire worksheet, go to the "Review" tab, click on the "Protect Worksheet" button, and select the protection options you want to apply.
Conclusion
Protecting specific cells in Excel sheets is a crucial task to prevent unauthorized access or accidental changes to sensitive data. By using the "Protect Cells" feature, the "Allow Users to Edit Ranges" feature, or VBA macros, you can easily lock cells and protect worksheets. Remember to use passwords and permissions to control access to protected cells and worksheets.
